本Blog使用的就是Wordpress系統,在About裡面也有提到這點,而到今天〈2007/11/21〉為止最新版本為2.3.1,剛好課堂上有需要教架設Wordpress的安裝,所以順便寫一篇簡易教學〈其實真的很簡單〉,除了提供上課的學弟妹做學習用,寫在Blog上也以便提供任何需要架Wordpress的新手,老手就不用看了XD
Step.01下載Wordpress
請到Wordpress的官方網站,按一下右上角的Get the new version,進入下載頁面後選擇你要下載格式如下圖

Step.02 設定Wordpress安裝資料
下載解壓縮完的檔案中,有一個叫做wp-config-sample.php的檔案,請用記事本或其他文字編輯軟體打開他,你會看到一些設定如下

主要需要注意的如下,其中*****的部分是你要填寫的位置
define(‘DB_NAME’, ‘*****‘); // 你的資料庫名稱
define(‘DB_USER’, ‘*****‘); // 你的資料庫使用者帳號
define(‘DB_PASSWORD’, ‘*****‘); // 你的使用者密碼
define(‘DB_HOST’, ‘localhost’); // HOST name…99%你不需要改他
Step.03 預先中文化Wordpress
如果你要安裝中文語言包,請到這裡下載Wordpress2.3.1的中文語言包
壓縮檔裡面有兩個檔案zh_TW.mo、zh_TW.po,請把他們解到/wp-content/languages/底下,沒有languages資料夾可以自己手動建立
之後在步驟2的wp-config-sample.php檔,下方的define (‘WPLANG’, ”);這段,後面引號內加入zh_TW,變成define (‘WPLANG’, ‘zh_TW‘);
Step.04 上傳安裝Wordpress
將改好的wp-config-sample.php檔名改成wp-config.php,ok~請將整個wordpress資料夾傳到你的網頁空間裡,如果你希望你的網頁一打開就連上Blog,則只需要將wordpress資料夾內所有的東西直接傳到你的網頁資料夾內〈例如:public_html〉,之後,如果你上傳的網頁空間網址是http://www.example.com.tw,上傳完畢以後請開啟你的瀏覽器,在URL的位置上打http://www.example.com.tw/wp-admin/install.php,只要前面步驟都正確無誤,會出現如下的畫面

在這個安窗視窗上所有的設定事後都可以修改,所以先幫你的blog取個名字吧,只要稍微注意一下電子郵件的部分,因為到下一個步驟以後Wordpress會先自動產生一個管理員帳號給你,只要你的Email正確無誤,Wordpress也會將這個暫時密碼寄給你
最下面的”允許讓我的網誌出現於搜尋引擎中”這個選項也是可以事後取消,他的用途是允許一些已知的搜尋引擎的bot來搜尋你的Blog資料,依照小樽的經驗,勾起來以後真的很容易在Google搜尋到自己的東西XD
完成後按”安裝WordPress”
Step.05 安裝完成
只要你上面的設定都無誤,Server狀態也正常運作的畫,你會看到安裝成功的畫面如下

他會給你一個預設的管理員帳號admin,和一組程式產生的密碼,把他抄下來,或者剛剛安裝的時候你有填寫正確的Email也會收到一封密碼信
Step.06 第一次登入
按下頁面中登入網址的地方,就會連到你的Blog的登入畫面,請將剛剛你得到的帳號密打打進去,因為這個密碼你一定會修改成自己好記的密碼,所以”記住我”就先不打勾吧

之後你就會成功登入你的部落格控制頁面囉

本頁面上面的工具列中右方有個”帳號”,為了避免程式產生的密碼沒記起來,結果想到的時候才無法登入的慘劇,請到帳號的地方,修改你的admin密碼,或者幫自己另外開一個管理員帳號,小樽的做法通常是admin的密碼改掉以外,仍然另外開一個新的帳號,因為以後你登入的時候留文章或者迴響系統會預設顯示你的帳號,我希望我的帳號名字是自己取的所以另外新開一個
以上…最一開始的Wordpress安裝已經完成了…是不是簡單到翻過來又翻過去?如果安裝好以後你迫不及待馬上自己研究
如果你想看原文官網則在此
如果有時間,之後在補上一些剛裝好的基本設定例如必用或推薦使用的外掛以及佈景主題設定…等
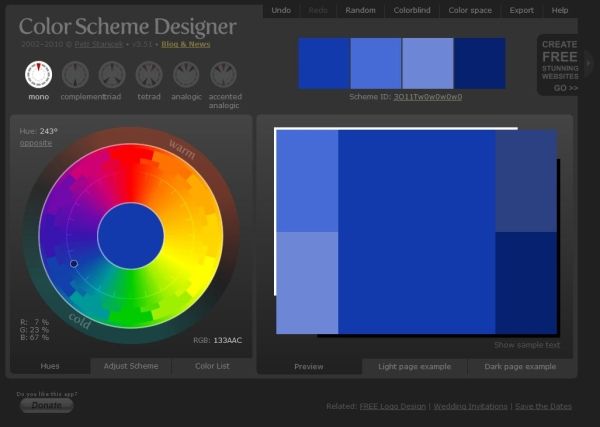
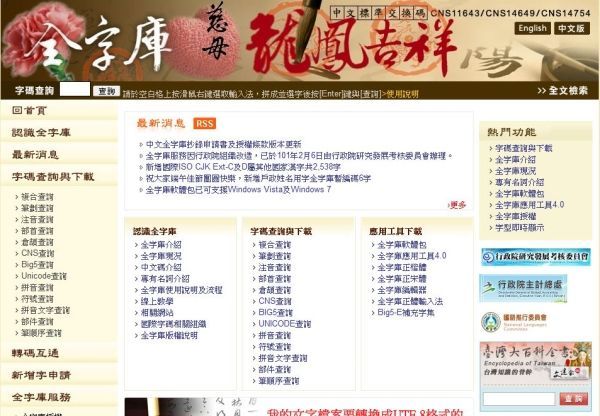
你好~ 我有個安裝的問題想請教
我把檔案上傳好了 但是卡在” Step.04 上傳安裝Wordpress ”
我上傳檔案時 主機填”ftp.ifastnet.com”
所以也將檔案傳到那
但是不曉得要到哪裡開啟install.php
我輸入了ftp.ifastnet.com/wp-admin/install.php 都沒辦法出現您說的畫面 >”<
請幫我解答一下 謝謝
你好
我想你的上傳路徑是ftp.ifastnet.com
那你開啟php的路徑應該是www.ifastnet.com/wp-admin/install.php
試試看吧
您好,我可以請教一下k2的作法嗎?
我也想做像你網站一樣有下拉式選單
然後點選會出現該分類的文章
我網路找到的做法是做一個新模板
<a href="”>
這樣的方式
的確是可以點選出現分類文章
但是就會變得很簡化,右邊的選項都不見了….
而且文字還會跑位
我有想過把預設模板複製過來插入語法
但是不知道插在哪
不是會把欄位推開就是根本不顯示….
可以請教您該從哪裡著手修改呢?
你好~其實沒那麼複雜,我用的是內建選單,然後只是讓K2讓我使用內建的選單而以唷
php的語法似乎不會顯示@@
總之是用query去抓的
內建選單@@?
意思是用Twenty 的的選單php附蓋掉k2的嗎?
Twenty 的的選單??基本上選單這個功能已經是”內建”,並不特別屬於哪一個布景唷
我從來沒接觸過架設blog,對相關資訊也是一竅不通,想請問一下,將整個wordpress資料夾傳到你的網頁空間裡是什麼意思(問題是否很大哈哈),網頁空間是什麼東西呢?
如果我想要我的blog 網址是www.*********.com.tw 就是自訂網址,要怎做呢?
喔問題真得很大可以麻煩大師相助嗎!!??
感激!!
您好,網頁空間就是一個可以讓你放置網頁的空間,網路上有免費的也有收費的空間,免費的通常有些限制,付費的也要看收費的方案搭配給你的一些額度設定,例如空間大小,流量頻寬,資料庫或Email數量…等,wordpress支援MySQL資料庫,所以要架設wordpress必須找到支援Php+Mysql的空間才能架設,如果你要找國外的就是用關鍵字搜尋web hosting就有了,台灣的話就打”虛擬主機”你就會找到很多家了
你如果要網址~而且還是.com.tw就要去申請”網域名稱”並付租金,並且已經有人用了的你就沒辦法用除非人家讓給你或賣給你,網域名稱不一定要在哪一家買,跟國外買的話就是找”Domain Name”,這些關鍵字打下去就會跑出一堆專門賣這些服務的公司囉