本篇教學是寫給會在SCCD A410真新鎮內使用 Phrozen shuffle XL(2018版、已停產) 和Phrozen Sonic mini 4K 的神奇寶貝們,兩台操作方法基本上一樣,只差異在軟體的部分選擇正確的機器與格式即可,感謝協助教學撰寫的 張翔華 與 李翊甄 與 廖穿雲 同學。
列印教學將分兩個步驟,首先是將列印檔案處理好的軟體操作步驟,爾後是準備進行列印的硬體操作步驟:
【軟體操作步驟】
1.先打開電腦中的切片軟體CHITBOX,軟體開啟後如下圖
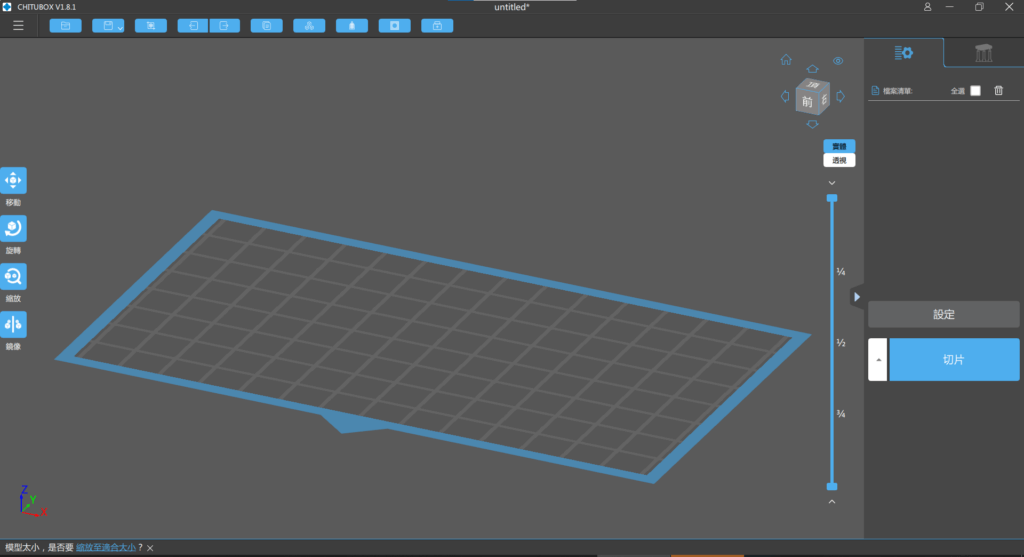
2. 按左上角按鈕導入要列印的模型檔案 (STL檔)
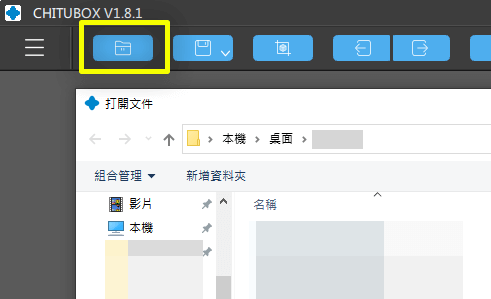
3. 導入模型後圖片如下
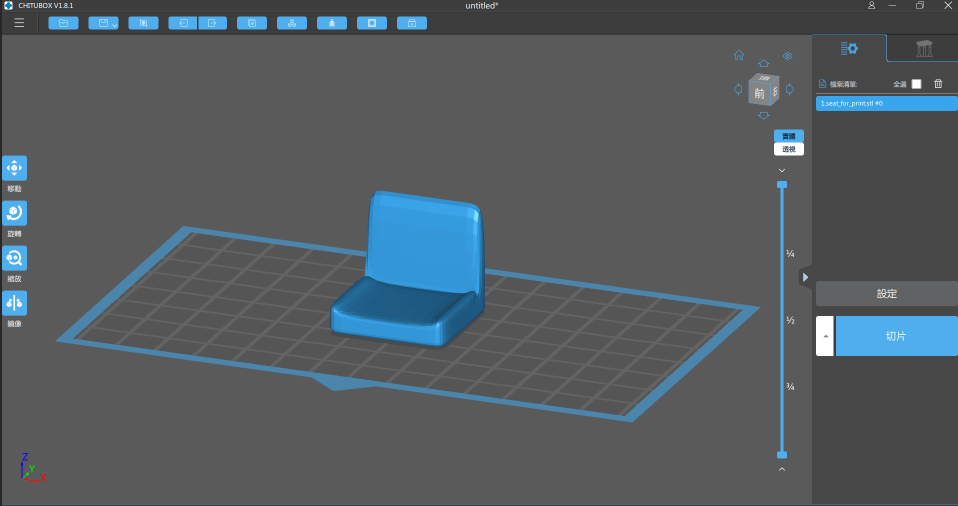
4. 按工具列上的鏤空快捷鍵,預設狀況下可不需額外調整參數,直接按開始,這個功能是將你的模型做基本的填充,構成外表層。
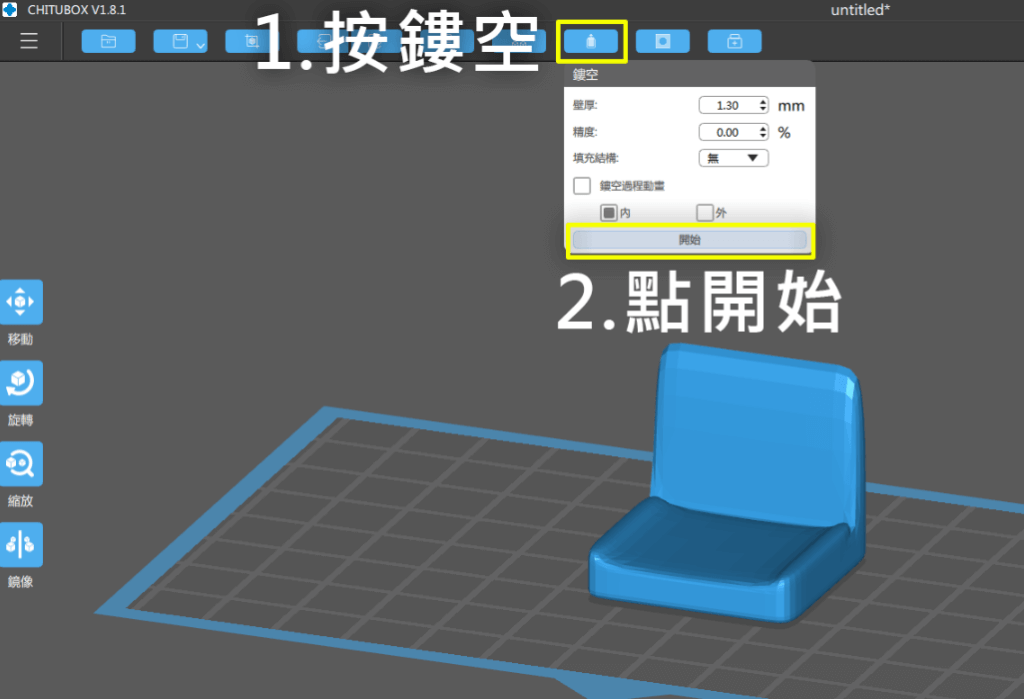
5. 左側基本工具有移動、旋轉、縮放、鏡像,除了直接拖拉也可以直接輸入數值
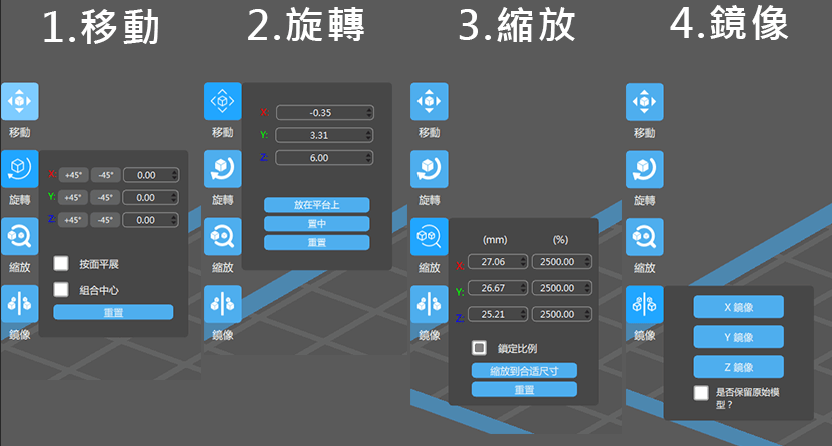
透過”移動”和”旋轉”工具,將模型傾斜至與平台最小接觸面積,如下圖只讓一個端點接觸平面即是一種作法,之所以不將模型的任何一部分大面積直接貼齊底部,簡而言之是為了提高列印成功機率以及好拆卸等考量,詳細資訊可參考這裡。
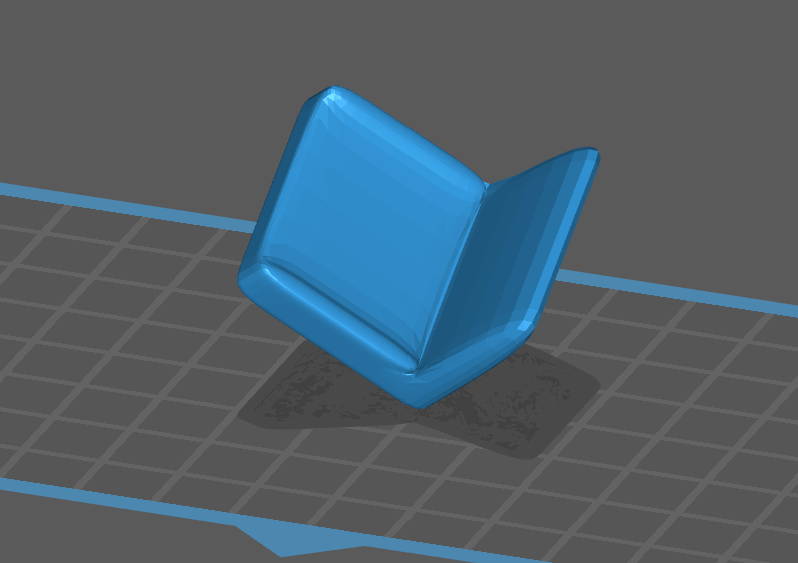
6. 切換到支撐功能(如下圖右上1位置),將模型離地約6mm(毫米)以便增加支撐,如下圖標示2位置
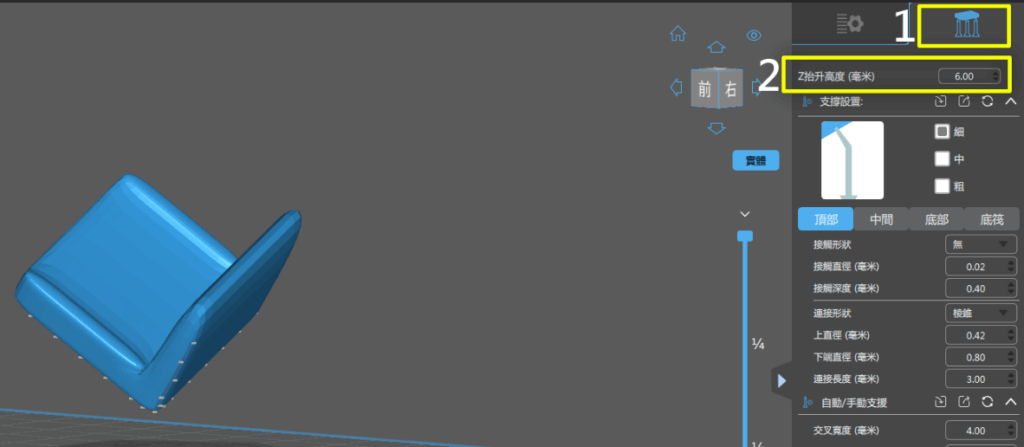
7. 接下來要添加支架,請將接觸深度設為0.2mm(毫米),如下圖。
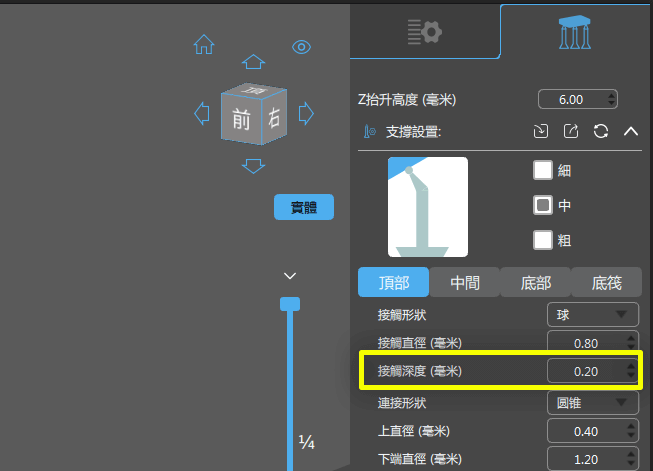
8. 接下來按下”平台”或”所有”產生支架,平台屬於比較基本的支撐,但對於可能有鏤空的物件會不足,如果沒有把握可以選”所有”,細節也可參考這支影片。
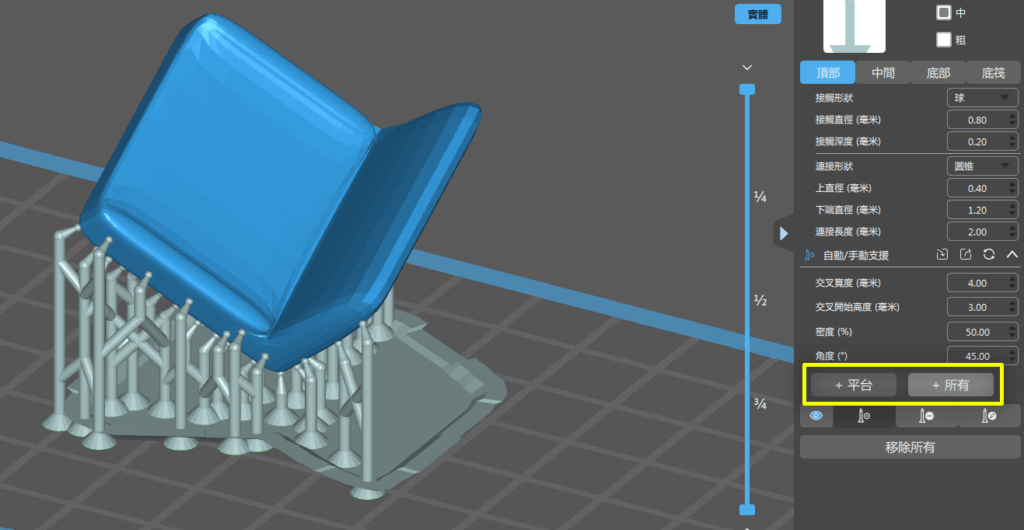
9. 回到設定面板,按下右下方的”設定”按紐,彈出的面板的左側的目錄中可以找到對應的光固化參數組。
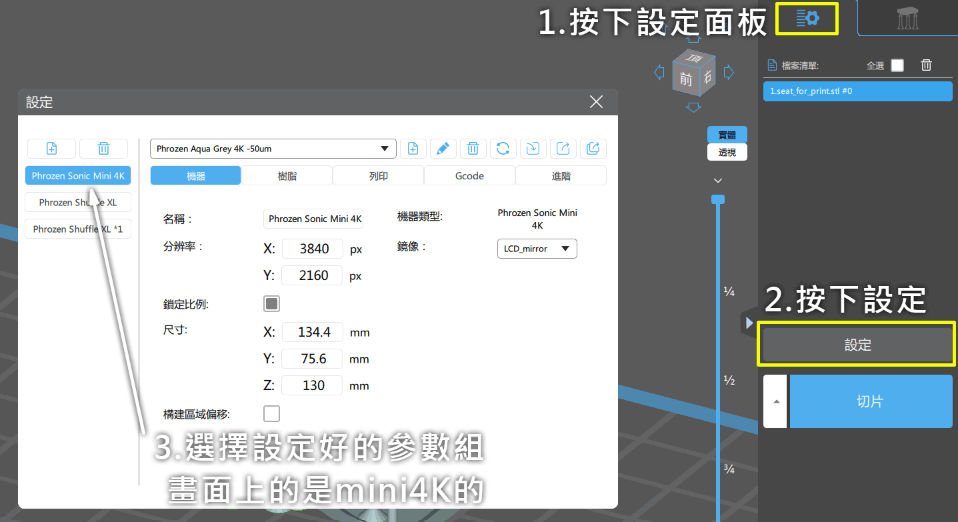
10. 如果你用自己的電腦、或者沒有設定好參數組的電腦,可以參考下方作法自行新增一組對應機器的參數組,下圖示選擇新增一個mini 4K的機器,從下拉選單可以找到。
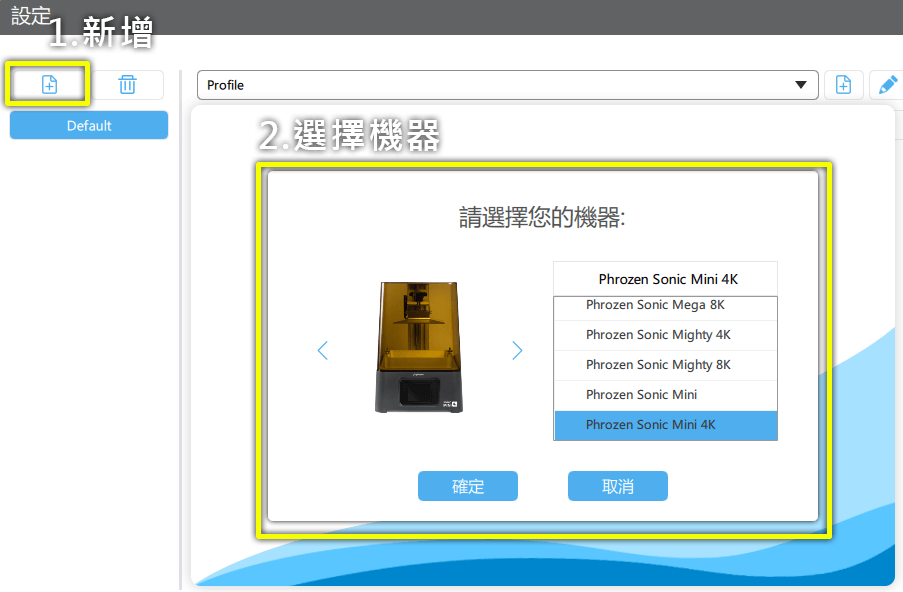
11. 接下來從畫面上方的下拉選單選擇印料,下圖是選擇 Phrozen Aqua Grey 4K -50um,實際上以你取得的印料來做切換即可。
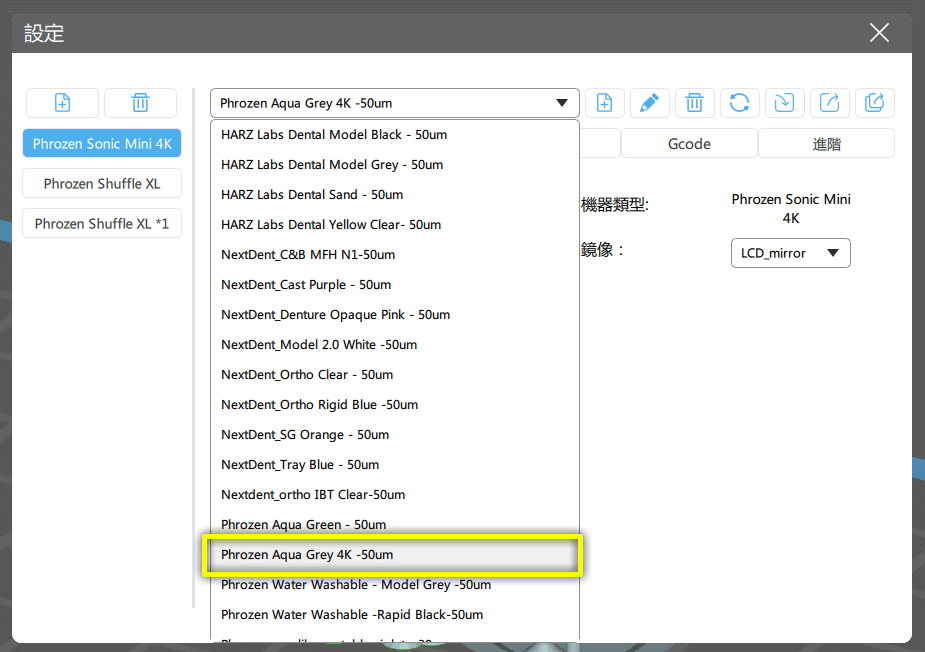
12. 切換到”列印”頁籤,確認參數如下
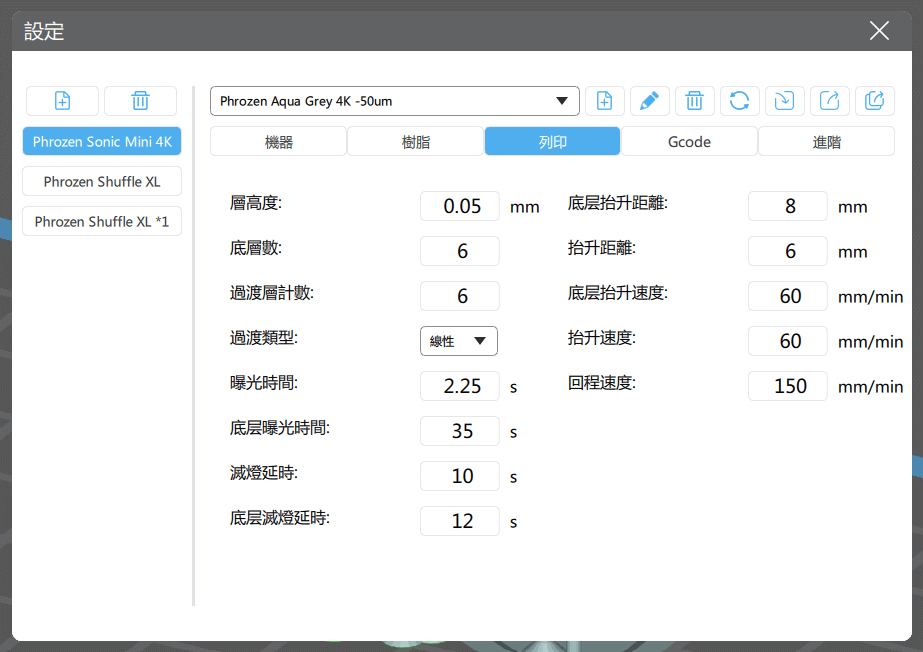
13.設定完成後,按下”切片”
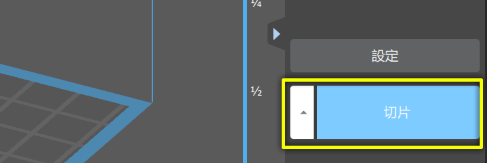
14. 軟體會計算你剛剛輸入的參數,建立切片的預覽,也就是一層一層列印時的分層,可以在最右側看到切片資訊,如下圖:
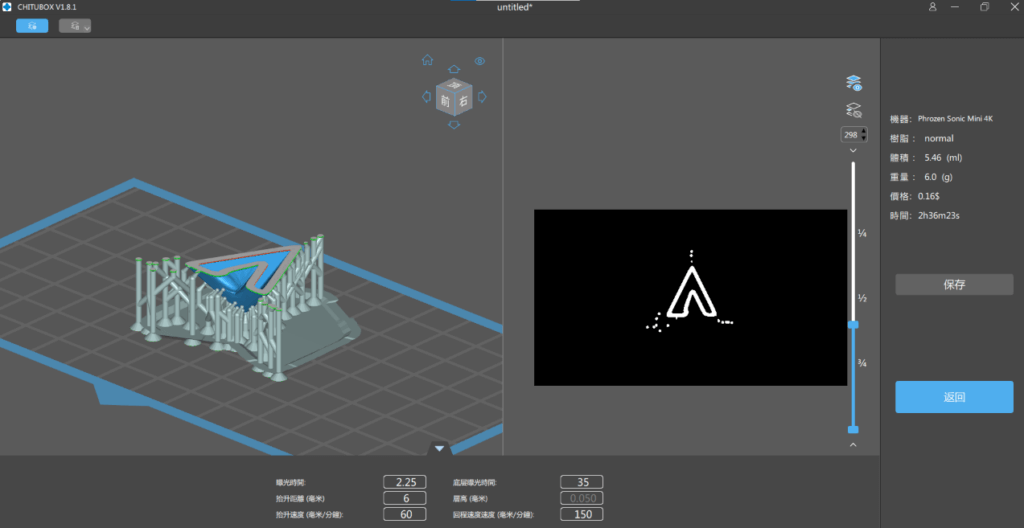
15. 如果一切都沒問題,按下右方的”保存”,選擇要存檔的位置,選擇ctb格式,並請務必記得檔名不要使用中文。
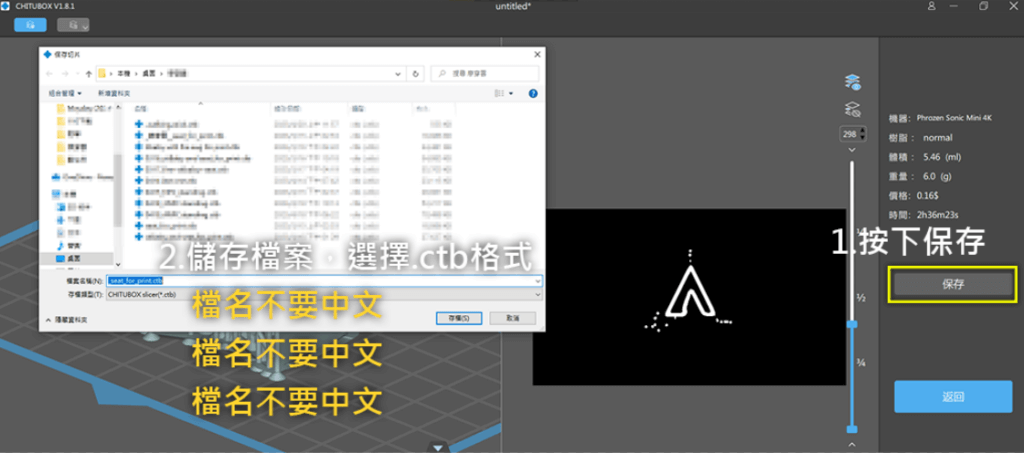
如果你想使用ShufflexXL列印,則請存檔為stl格式,也請記得檔名不要使用中文。
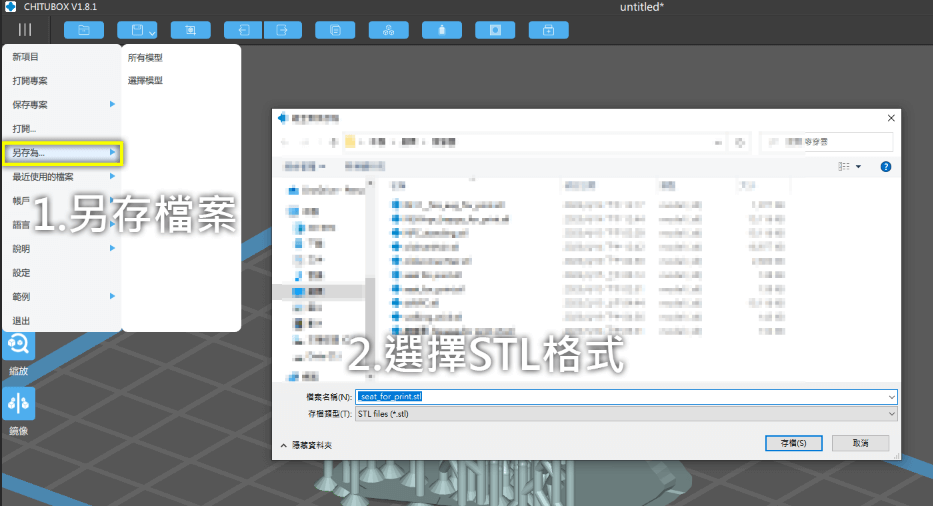
接著把檔案存到隨身碟,帶著你的檔案找到印表機的USB插孔插進去,準備操作硬體
【硬體操作步驟】
首先請先確定XL機身後方的USB線健在,請千萬不要去拔它,如果他不見了,找出來之前這個印台就不會動了

1.使用機器前須先完成校正,調整載台跟LCD是否有適當貼平。沒有調好會導致物件沒有黏著在載台(掉在料槽)。請點擊機身上方觸控螢幕的左上角的齒輪圖示,如下圖:

2. 點擊左下角的 Z-Axis
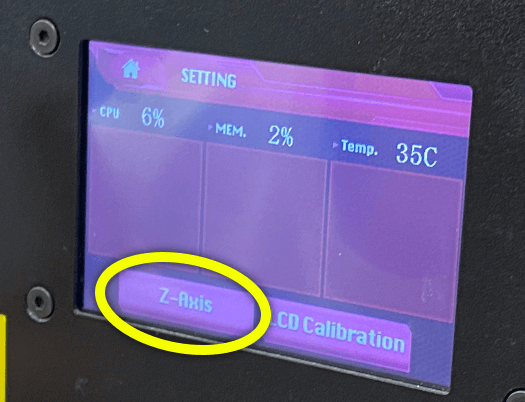
3.接著取下平台上,載台(印料容器)兩側的螺絲,並取下保護蓋,並請安置好螺絲不要弄不見了

4. 取下載台,請小心並垂直的取出,嚴禁暴力,確認LCD面板上方淨空且乾淨,如果不乾淨可用拭淨布擦拭,請勿使用衛生紙、抹布(無論乾溼)擦拭,避免殘留異物,增加失敗機率,確認完成後請取一張(或自行裁切)約略等於LCD面板尺寸的潔淨影印紙,放置於LCD面板上方。

5. 用專用的六角板手將上方印台四邊的螺絲(在下側,如圖)轉鬆,請注意是”轉鬆”,不要轉到脫落,避免印台掉落撞壞面板就GG。

6.正確轉鬆後,印台會呈現下方這樣吊掛的狀態。

7.回到機身上的面板上,點Z-Axis,爾後確定選取在 10mm被選取的狀況下,點擊其右側的復位按鈕,爾後點擊Next,步驟個別如下
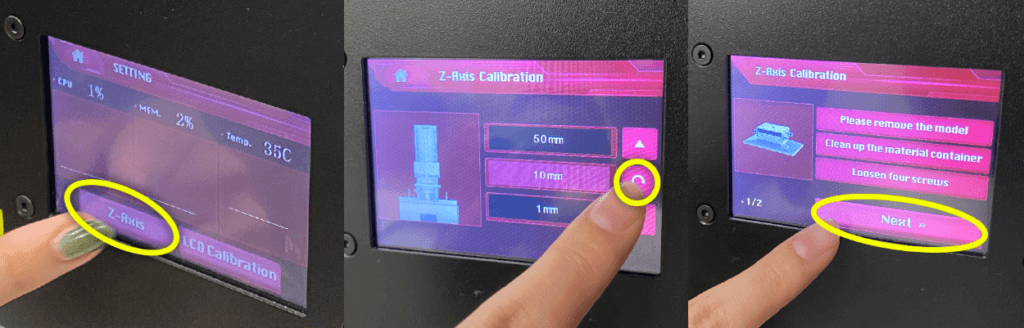
8. 接著印台會緩緩下降,直到壓到影印紙後輕輕回彈,此時稍微用手指輕輕向下敲擊印台的各方向,確定印台有平均且平穩的放置在影印紙上

9.確定沒有誤差後,將剛剛步驟五鬆開的螺絲再栓緊,如下圖:

9. 確定四邊螺絲都鎖緊後,點擊面板上的ok,印台就會回到上方
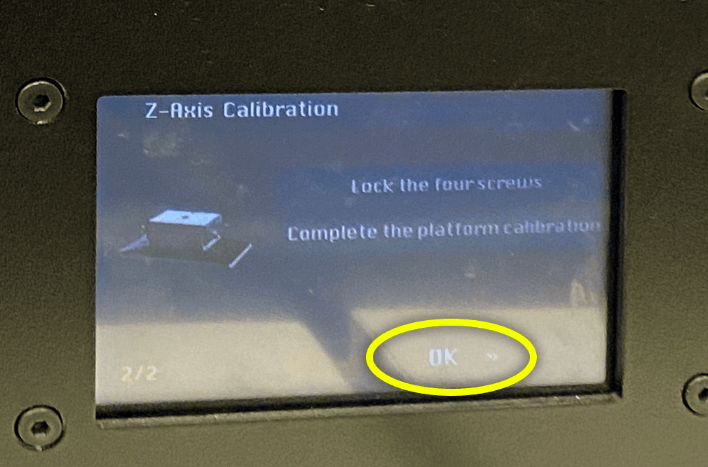
10. 回到主畫面,按左下角的Plates,如下圖
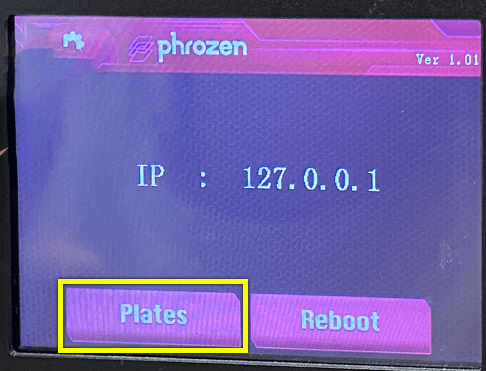
11. 點選右上角的 USB files 圖示
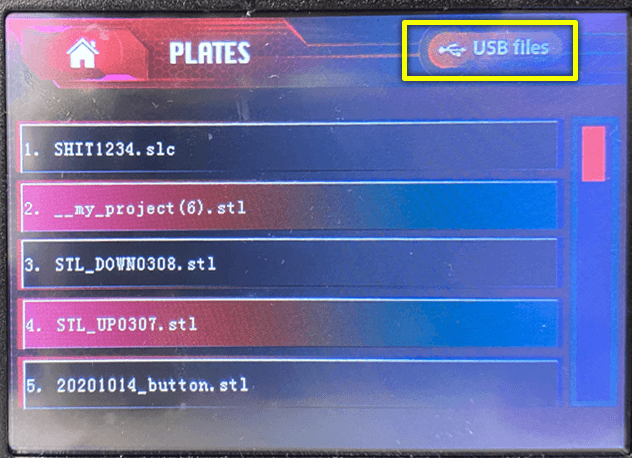
12. 從從隨身碟選到你要列印的檔案,如下圖黃框處,可用最右側的拉bar捲動尋找檔案
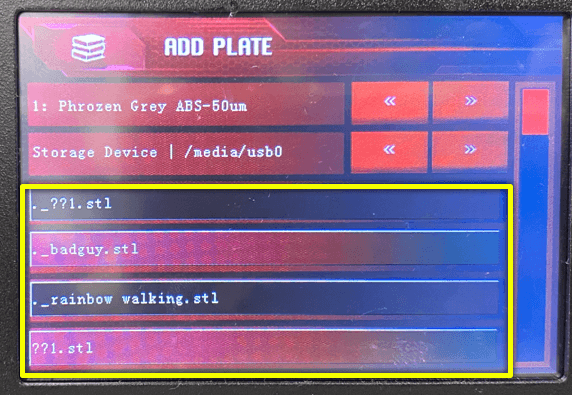
13. 點擊要使用的檔案,按Yes確定會將USB的檔案上傳到機器內。
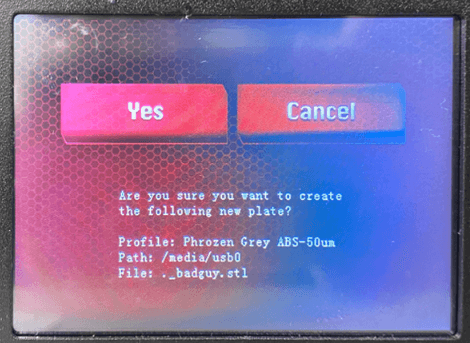
上傳完畢後點擊ok
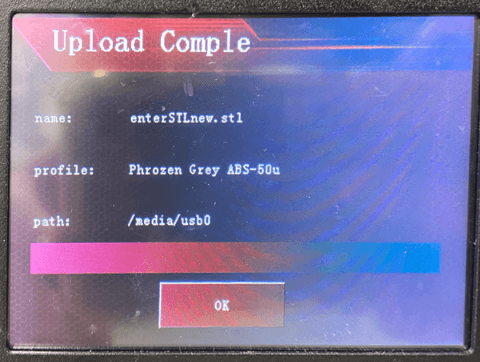
上傳完會回到步驟11的PLATES列表頁面。
14. 由於印料有腐蝕性與毒性,請戴手套操作,避免皮膚直接接觸,倒入後請用刮刀把多餘的氣泡戳破,避免氣泡在列印過程中形成空洞,增加列印失敗之風險。

15. 確定列印前置作業都做完後,回到面板頁面,也就是前面步驟11的PLATES列表頁面,點擊你想列印的那個檔案(剛剛從USB上傳到機器的檔案),會跳出該檔案的包含檔名和在軟體中設置好的Profile資訊,並且停留在預覽第一層(Layers)的狀態讓你做最終確認,當確定檔名和初始列印狀態都沒有問題後,按下中間上方的Print,機器就會立刻開始列印,因此請務必確認硬體設置、校正、包含印料的填充都已準備妥當。
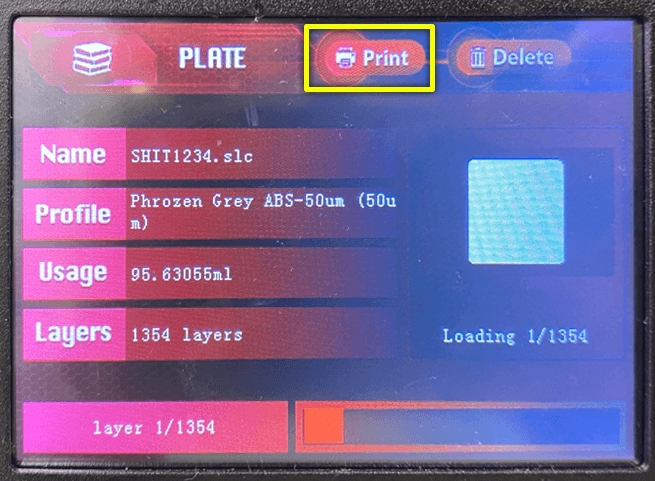
16. 再來就是等列印,列印前也請確認風管出口已經放到窗戶外並開啟風扇,切勿將手放進轉動中的風管中會受傷。列印時間有長有短,但列印期間機器不會停下來,因此請安排好時間周期性回來檢查,如果印壞可以中途暫停重來,也避免空間被不明人士進入造成財物損失。
17.印完後,請戴上手套,先透過旋轉印台上方的黑色旋鈕(如下圖),將印台小心拆下。
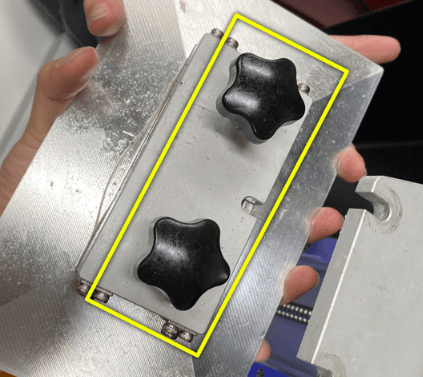
19. 用刮刀(如下圖)從底座輕輕地從列印底座刮下模型。通常從邊緣翹起的地方稍微施力便能取下,因此可先準備柔軟的毛巾在桌上,於該處上方卸除模型,以免模型直接掉到地上GG。

18. 爾後請將沒有印完的印料,用漏斗倒回原料罐,未來還可以繼續使用。倒完後請用濕抹布(勿用衛生紙會殘留紙屑)擦拭乾淨如下。

19. 載台也請用乾淨的抹布將載台擦拭乾淨,如果刮刀卸除模型的過程中,有較難移除的顆粒,可以在初步擦拭乾淨後,用砂紙磨乾淨,讓載台能維持平整,如下圖

20. 印好卸下的光固化模型還需兩道手續後處理。首先請將模型放入超音波洗淨機,倒入清水(酒精效果雖然比較好但有其成本,如須用酒精請自備),在面板右方設定時間置5分鐘左右後進行洗淨。

21. 洗乾淨後,用完的液體如果混濁度很高,可以先曬太陽讓沒有凝固的印料凝固後,把殘渣過濾丟棄,在將廢水倒掉。洗好的模型用手套取出,爾後要放置到二次固化台如下圖,打開蓋子將模型置放於固化台中央,設定時間,模型越大可以讓時間越久,但也非絕對,跟結構有些微關係,因此可以先設定個5~7分鐘,跑完後檢查其表面固化程度,不夠則繼續加時,直至表面的固化程度完整均勻,便大功告成。
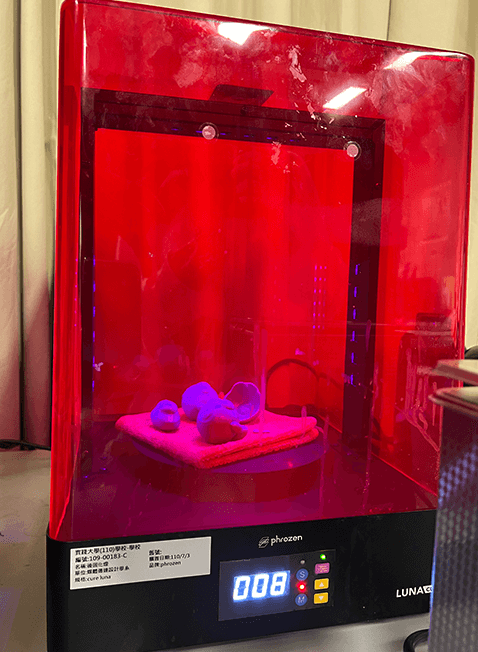
無論哪一台設備,都需要正確的操作步驟以及即時的清理與善後,才能長久使用,請大家愛惜設備也妥善收時使用完畢的環境喔。
如果使用中有不確定的問題,請即時請教管理員或者有使用經驗的學長姊,所有專業設備使用的原則都是安全第一。




Leave a Reply