前置作業:要安裝XAMPP請到官方網站下載。要安裝Wordpress可到官網下載。
安裝步驟這裡略過,要開始時,請先執行XAMPP,會出現控制面板如下,或者可以從畫面右下角常駐程式區點擊滑鼠左鍵兩下開啟,要安裝前請先確定Apache和MySQL都已經啟動,按下Start後,Apache和MySQL都亮綠燈表示成功,如下圖。
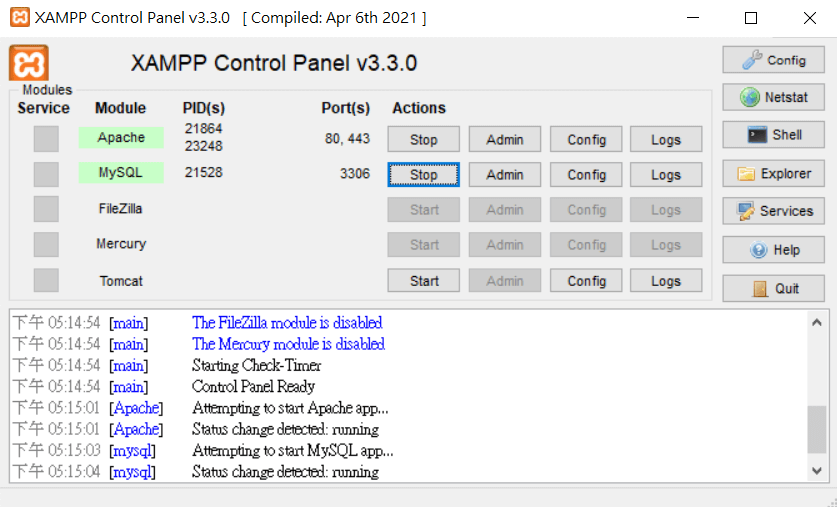
此時如果在瀏覽器的網址列(URL)的地方輸入 http://127.0.0.1 或 http://localhost 看到下面的畫面表示服務都正常啟動了。
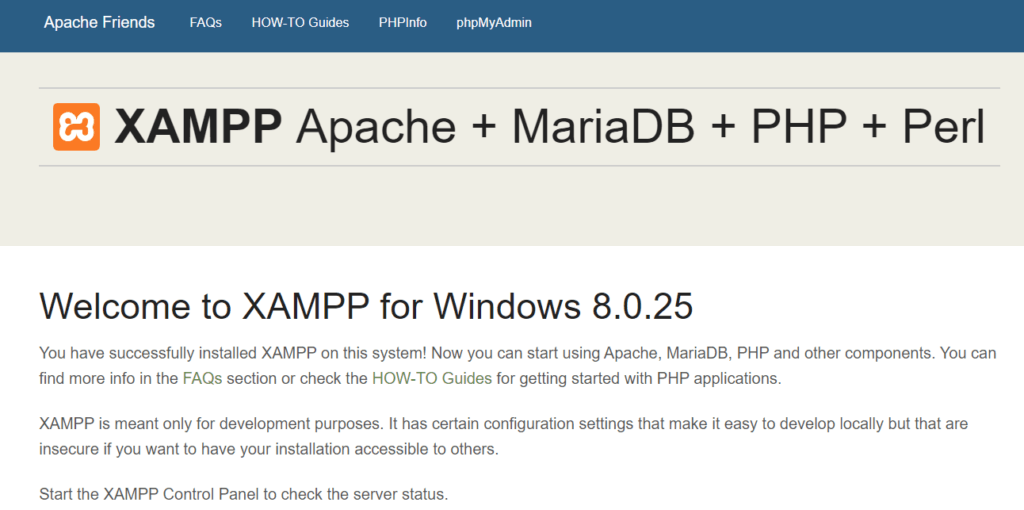
將下載好的Wordpess檔案解壓縮,會得到一個Wordpess資料夾,將他複製到XAMPP的網頁伺服器根目錄,如果安裝時沒有特別修改安裝路徑,Windows版會在 C:\xampp\htdocs ,裡面預設已經有一些檔案和資料夾,可以無視,把Wordpress資料夾貼進去。
接著,在瀏覽器的網址列輸入 http://localhost/wordpress 或 http://127.0.0.1/wordpress ,會看到起始安裝畫面如下圖
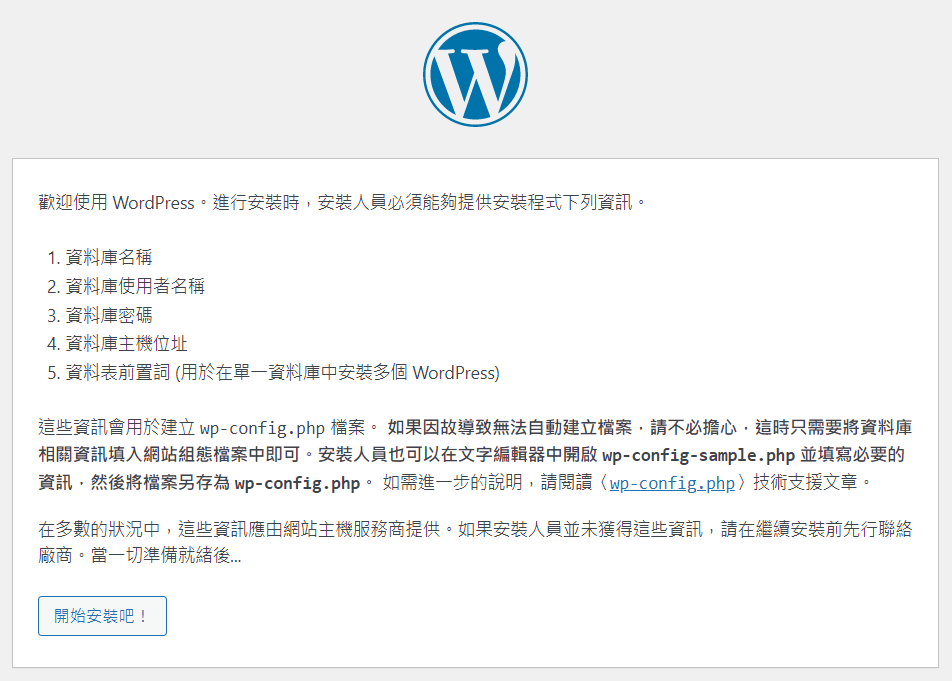
因為我們還沒有設定資料庫和帳號等資訊,先要來完成這個部分,請在網址列輸入 http://localhost/phpmyadmin/ 或 http://127.0.0.1/phpmyadmin/ ,會看到phpMyAdmin畫面如下
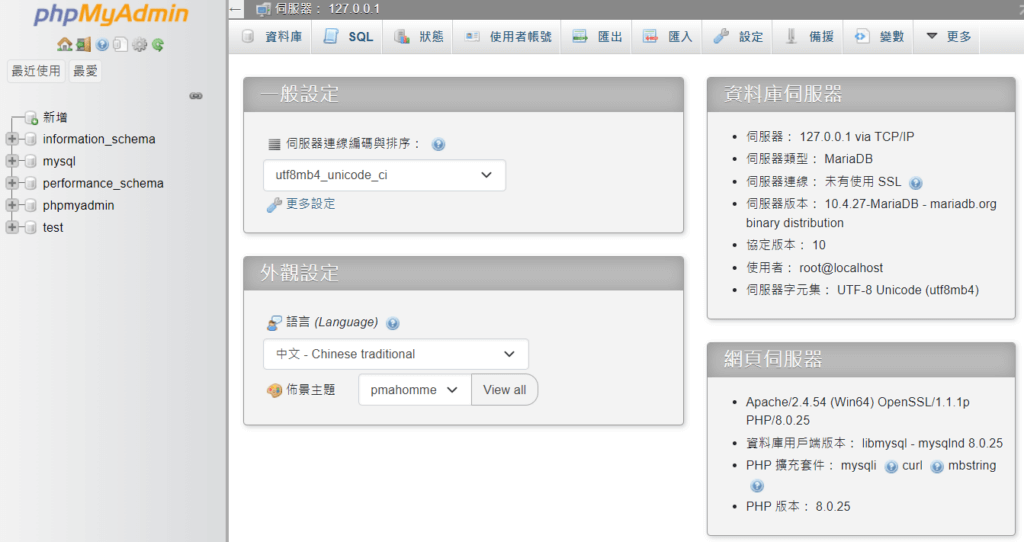
在上方選單選擇[使用者帳號],在新增的地方點選下方[新增使用者帳號]
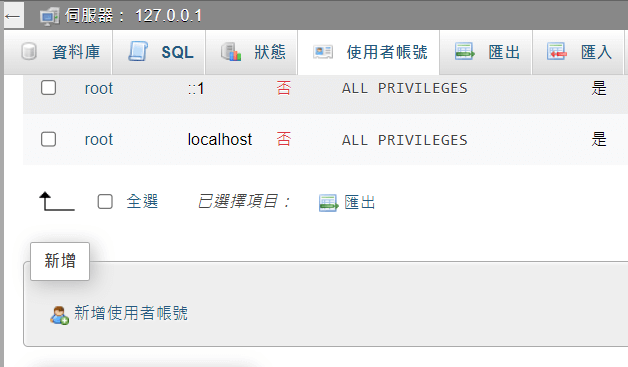
在使用者名稱的地方輸入你想要建立的使用者名稱。請使用英文、數字或_組成的名字,不要使用中文,密碼的地方建議讓Wordpress幫你產生高強度密碼(但請紀錄好),或者確保你的密碼夠複雜不容易被破解,如果你第一次學習安裝想比較快完成此步驟,可以順便勾選下方[建立與使用者同名的資料庫,並授予所有權限。],這時phpMyAdmin會幫你建立同名資料庫,並且把權限設定好,確認無誤把畫面拉到最下方點[執行]即可。
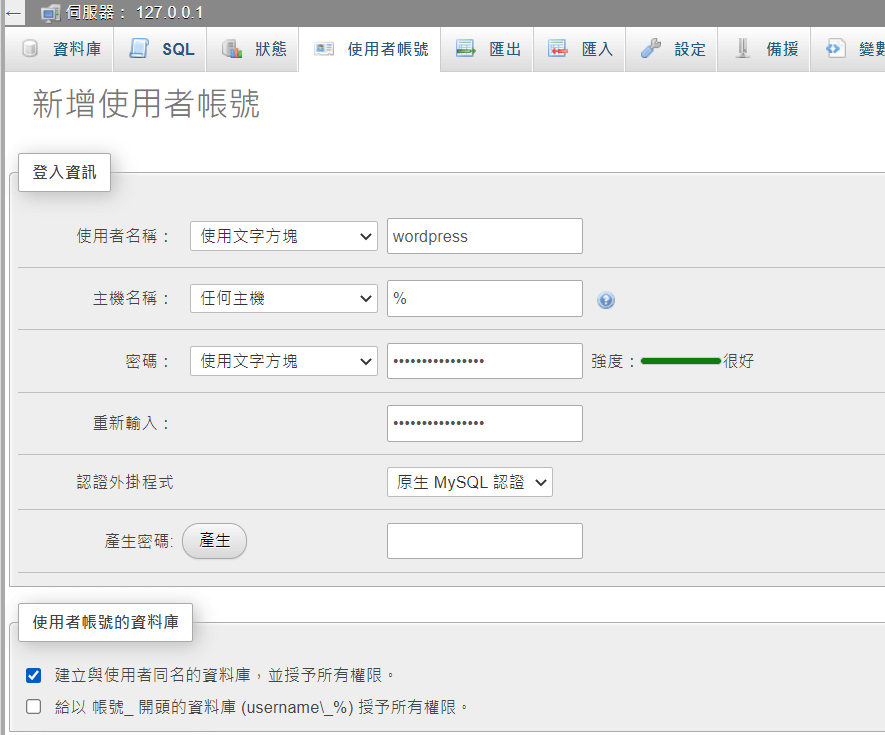
回到 http://localhost/wordpress 或 http://127.0.0.1/wordpress 頁面,按下[開始安裝吧!],會看到畫面如下,請將你的資料庫名稱、使用者名稱都填入剛剛建立的名字,並填入密碼後,按下[傳送]
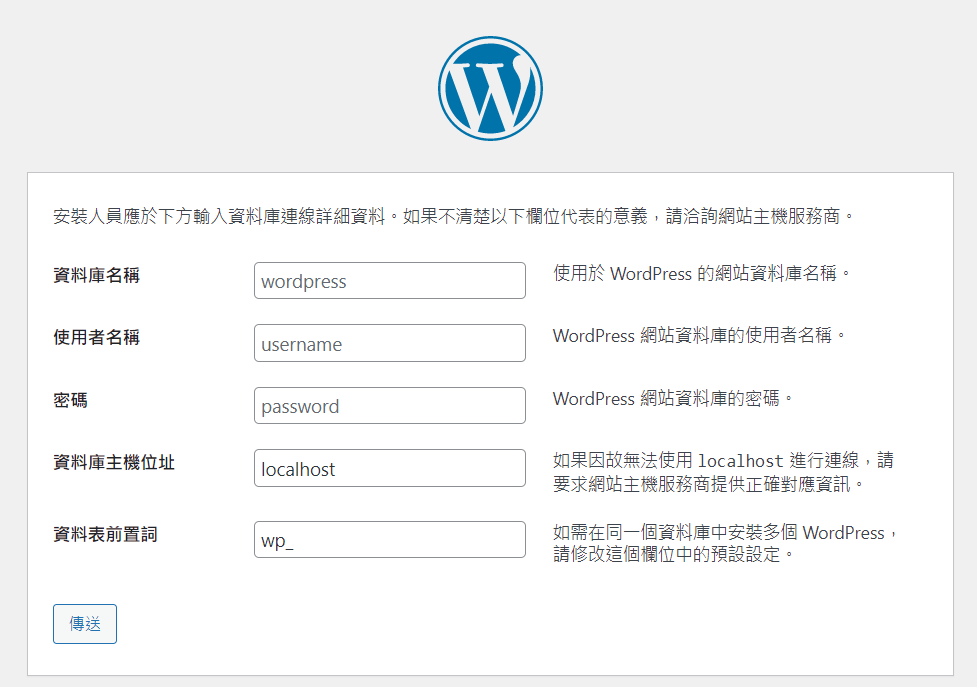
只要輸入一切正確,會看到畫面如下,按下執行安裝程式。
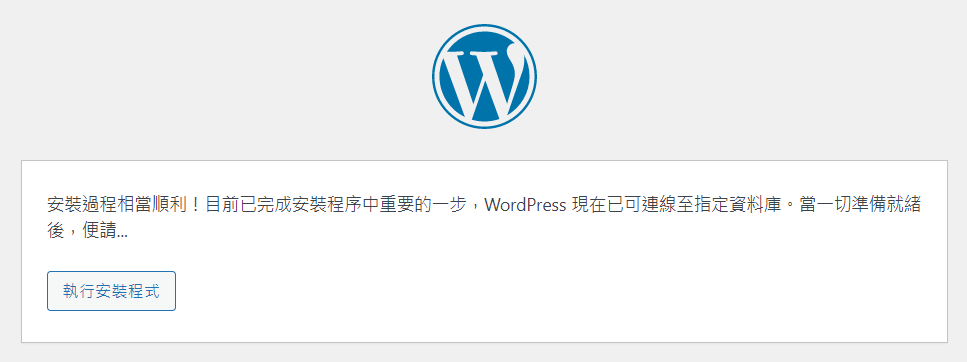
接著會出現基本的設定畫面如下,這些資訊事後都還可以修改,但請務必記得你設定的第一個帳號的使用者名稱與密碼,確保稍後可以正確登入。
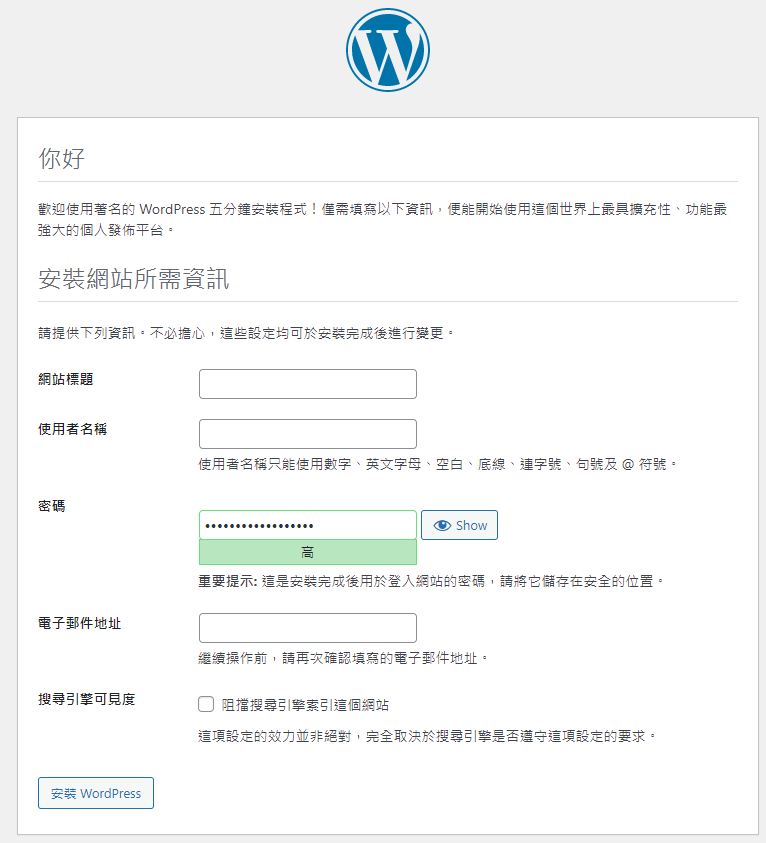
看到下面頁面表示大功告成可以登入囉!
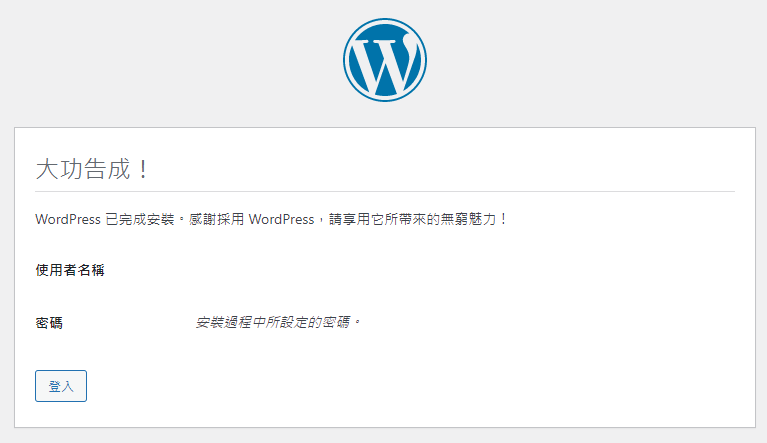
進入控制台後就可以做許多設定囉,如下圖
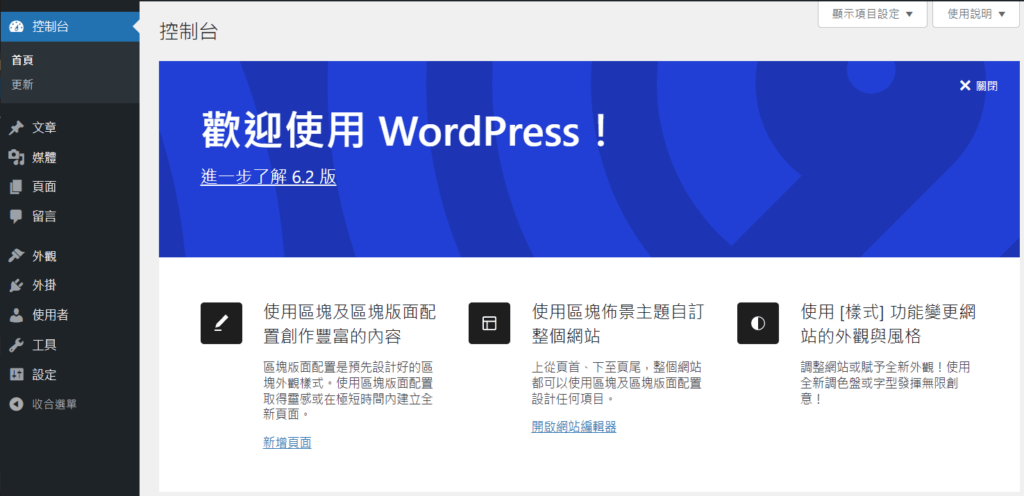



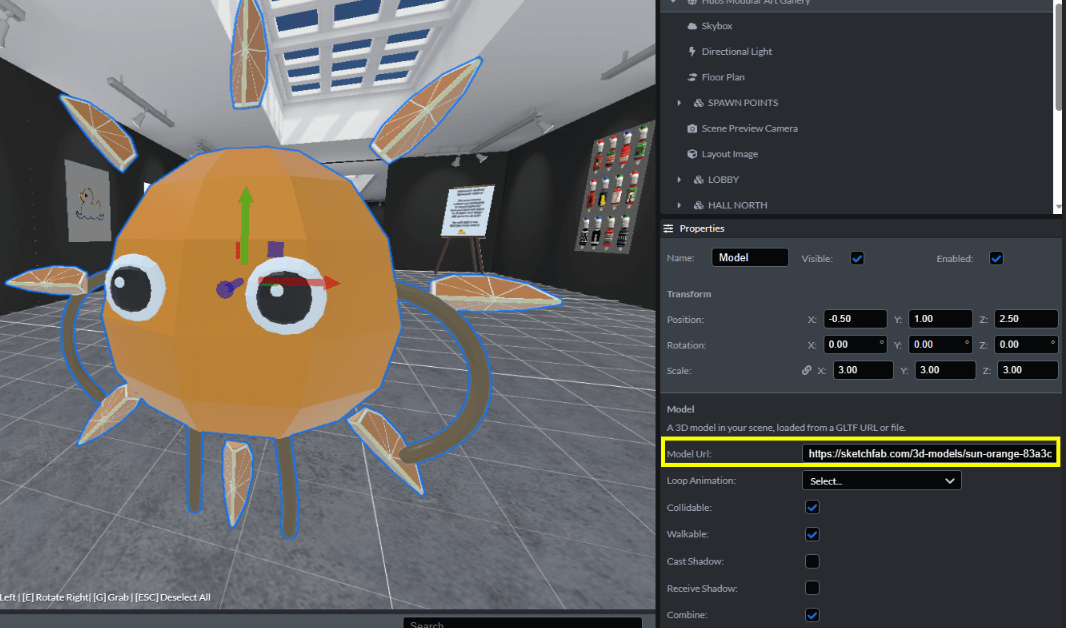

Leave a Reply