Vision Pro是Apple於2024年初上市的一款AR頭戴顯示器,概念上可理解成用製作VR頭戴顯示器的方法,透過集成高階的鏡頭、感測器、運算晶片與演算法…等,進而達到AR的效果,所以不開機的狀況下是看不到外界的,和Hololense或Magice Leap等穿透式的AR頭盔不同,和Meta Quest系列開啟彩透模式的原理相同,下面是官方的完整介紹影片,使用情境和外觀在這支影片中都講解的滿詳細的,而AR能呈現的效果也符合實際的體驗,不太需要擔心合成效果和實際上落差太大。
設備初發售後,網路上便出現很多搶先體驗和各種心得,但小樽還是一貫的風格,只講真的用過做過的事情,對於涉及主觀感受的心得如果想聊可以私下找小樽,相較之下更鼓勵大家自己體驗過是最準的,而這篇教學是為了方便初次體驗操作的朋友們,能夠在最短時間了解基本操作以進入狀況所寫(註1)。
在戴上頭盔前,先稍微了解幾處物理接觸才能操作的地方,因為一但戴上頭盔,這幾個部位就是靠手直接去摸了,在下圖中,左後方的「電源線接口」,基本上如果是找小樽體驗小樽會幫忙先接好開機,所以不會需要碰到這條線,但建議如果是自己使用,可以把這條線從背後下延,然後把電池放在後口袋或側口袋,原因是如果從前方走線,互動過程中不小心撥到併甩扯可能會讓電池飛出去
「鬆緊帶調節旋鈕」戴頭盔時,可以先把前方眼鏡雙手持握頭盔中央的方式,先罩到自己的眼睛上(註2),然後在拉後方的鬆緊帶到後腦勺,就定位後可以向前(順時針)旋轉這個旋鈕,頭盔就會變緊,只要旋轉到不會鬆動且相對舒服即可,不一定要轉到非常緊,因為這樣戴久了可能也會不舒服;卸下前記得逆時針鬆開鬆緊帶在脫下。
「拍照攝影鈕」左上方的按鍵預設是用來拍照或攝影的,後面會做說明
「Home鍵複合旋鈕」這是最重要的一顆物理按鈕,他除了可以按壓也可以旋轉,預設按壓是Home,旋轉則會因當下使用的APP或功能會有變化,一樣後面做說明

第一次戴上Vision Pro時可能會遇見兩件事情或只遇到其中一件,當裝置認為你是另外一個人(另外一雙眼睛) 時,會跳出自動偵測瞳距的動畫,如下圖,如果裝置覺得前後使用者是同一個人(其實就是瞳距差不多)。也可能不會出現這個畫面。遇到時候只要長按「Home鍵」就可以套用新設定,
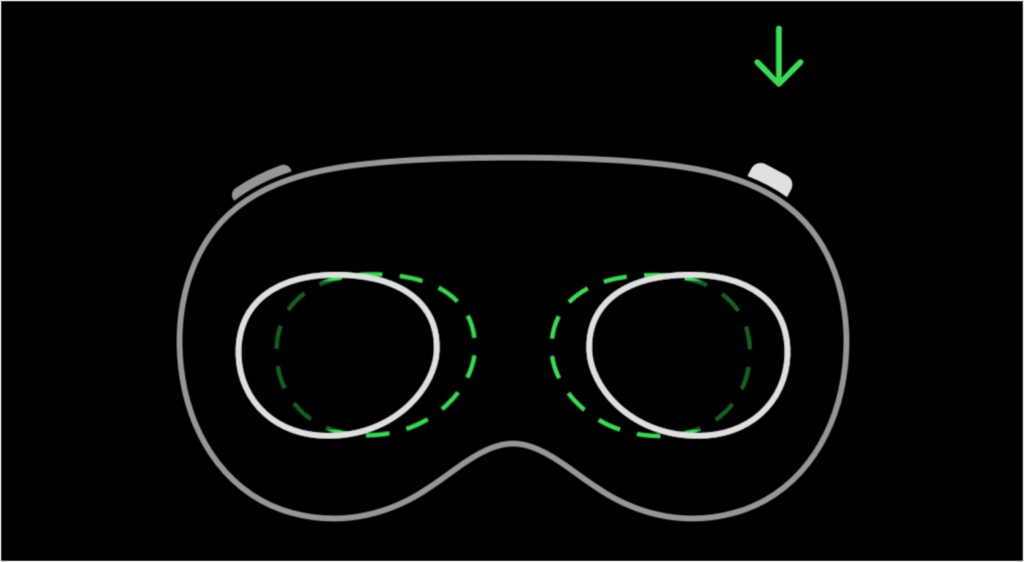
之後你就會看到實景畫面,和一個密碼鎖,基本上只要有設置密碼過,每次穿脫就算同一個人都還是會需要輸入密碼,和Windows或Mac的鎖定電腦是同個概念,這時用食指直接點擊虛擬的鍵盤輸入密碼即可解鎖。
爾後按一下右上角的「Home鍵複合旋鈕」,Home的浮動視窗就會出現在你正前方,如下圖,如果你想調整Home畫面的面向,可以朝向一個新的指定方向後,長按Home鍵讓它重新置中。
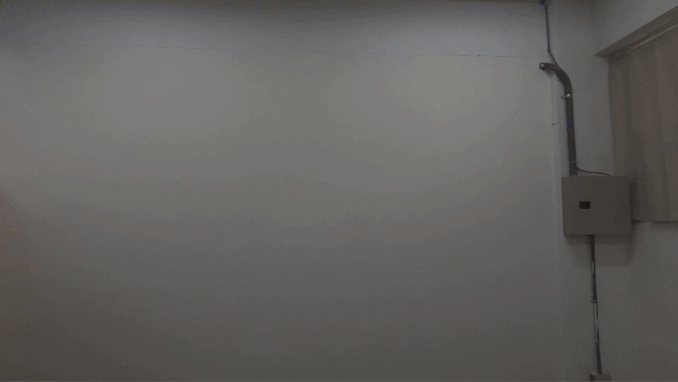
在Vision Pro裡,你的視線就像是你的滑鼠,任何被你凝視的的東西都會產生小動態,讓你知道你目前選擇是什麼,而他最基本的「確認」動作就是食指與拇指一捏的動作如下,做捏合動作的時候不需要刻意把手舉起來,自然輕放在腳上都能夠被正確捕捉。
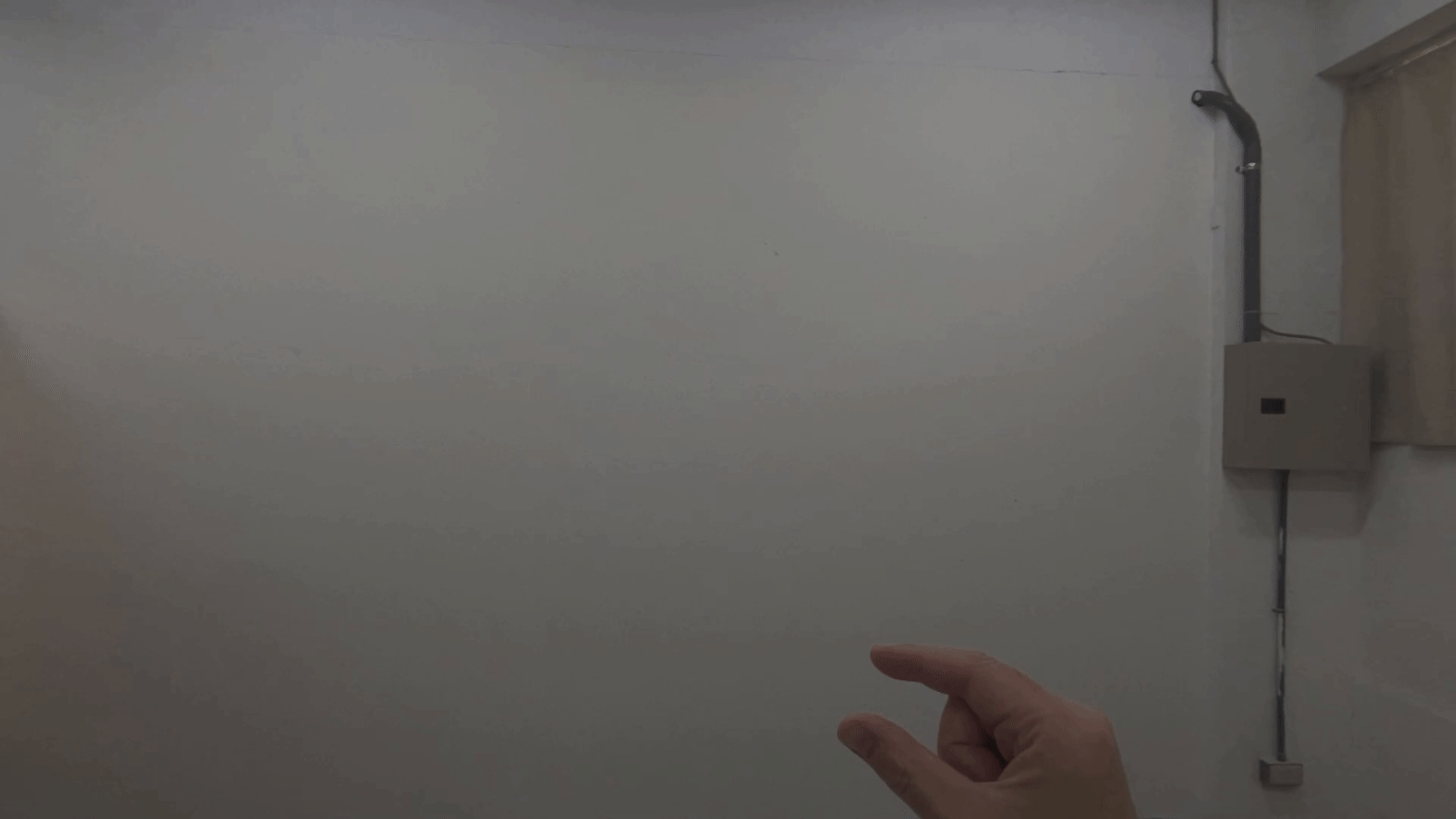
除了捏一下是「確定」外,所有需要拖曳的行為,就是以捏住不放來移動,跟真實世界中拖拉的概念是一致的,相當直覺,例如要滑動Home視窗就是在凝視Home範圍的任何地方,捏住移動後放開即可,如下圖
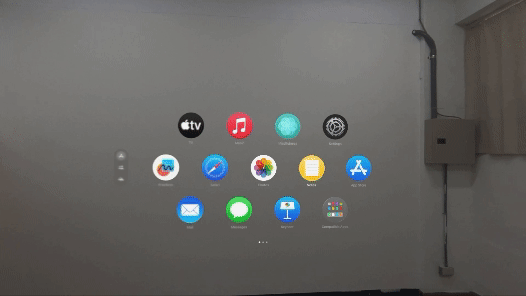
此外,對於平面呈現的視窗(通常就是一片矩形範圍),例如:網頁、Mac串流來的輸入畫面或一些用2D平面呈現的APP都屬之,Vision Pro有一套通用的控制方法:
首先,這些矩形範圍預設狀況下,下緣的中間偏左會有一個小白圈,而中間會是一條白色橫線,凝視左下角的小白圈,小白圈會變成x的icon,這時候捏一下確認就會關閉該視窗/APP
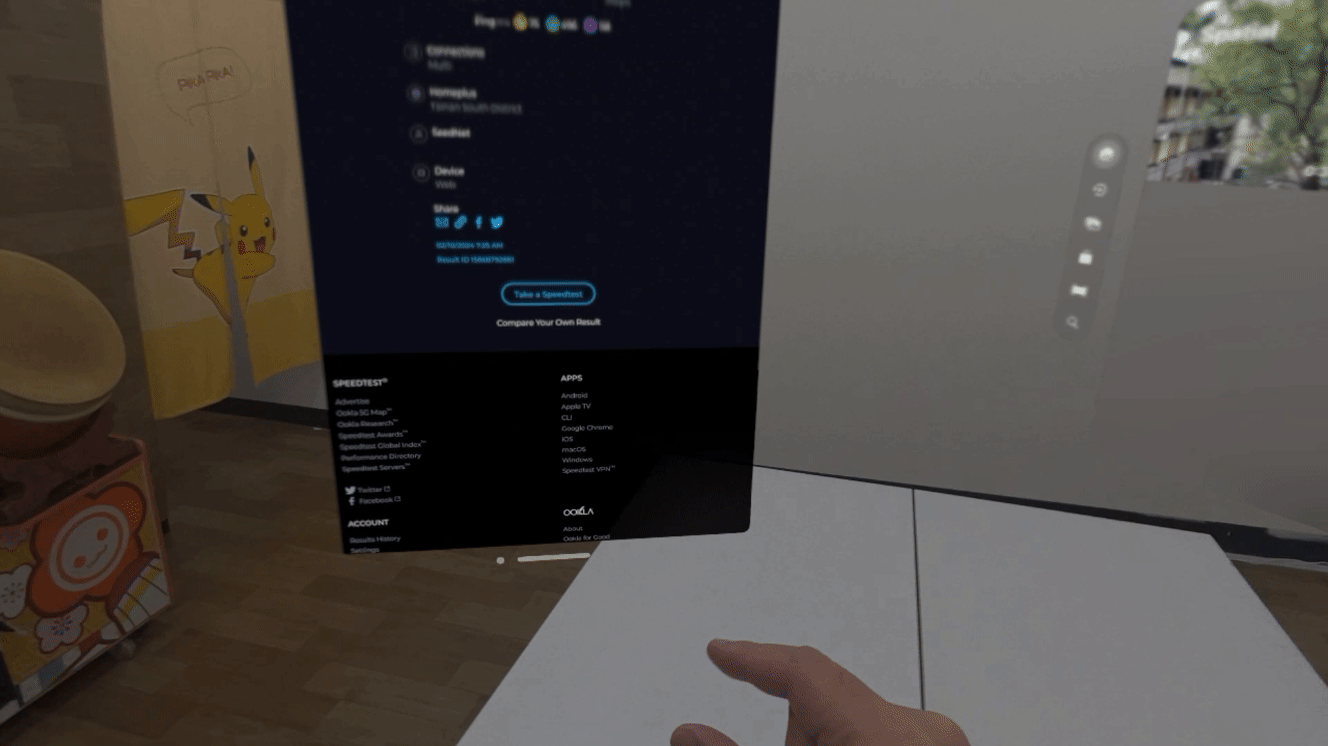
如果凝視下方中間的白色橫線,橫線會變粗high light起來,此時捏住食指拇指不放,可以在真實空間中移動擺放這個視窗到任意位置。
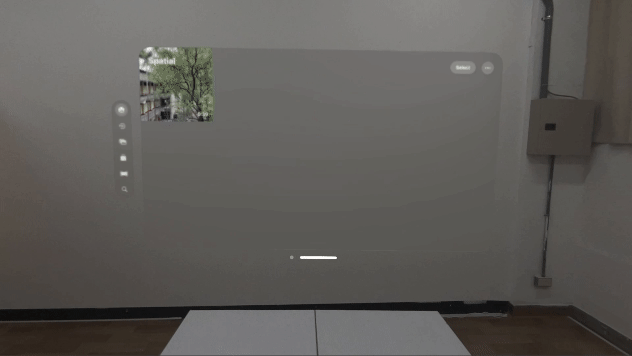
而如果把視線挪移到視窗的右下角,中間的白線會跑到該角落並呈現弧形導角樣貌並顯示變粗加high light,這時候捏住手指不放,可以放大縮小視窗。放大和縮小都有上下限,這個比例是Vision Pro按照實際空間條件自動計算的。
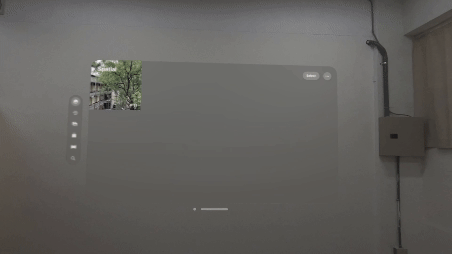
Vision Pro有個令人印象深刻的功能,就是如果你希望暫時進入一個不被真實空間的視覺訊息打擾的狀態,可以旋轉頭盔上右側的「Home鍵複合旋鈕」,如果在當下是沒有開啟任何APP的狀態(註3),預設會出現兩個icon,右側的喇叭圖示是音量,凝視音量可以調整聲音大小,而左側像山嵐的圖示,凝視後旋轉會開始淡入一個延伸的虛擬空間,旋轉的數值越高,淡入的範圍會越大,如下圖
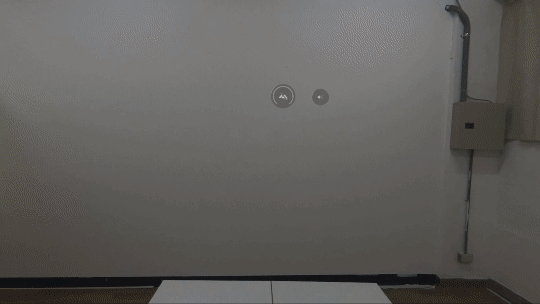
而當旋鈕轉到底,你的可視範圍的背景就會包覆成一個完整的虛擬空間,就像VR的狀態一般,以本教學為例背景是一個白色沙漠,小樽覺得應可以以”空間中的桌布”的概念來形容這個體驗(註4),這個虛擬空間並不是單純的一張全景圖(panorama),而是一個6DoF的立體空間,是可以在裡面走動,但當你過於接近障礙物、脫離安全範圍時Vision Pro會強制解除這個效果,在這個狀態下只有你在Vision Pro裡打開的APP或視窗會停留在虛擬空間中,視覺上就不會受到真實環境的影響,可以專心沉浸在你自己的世界中。
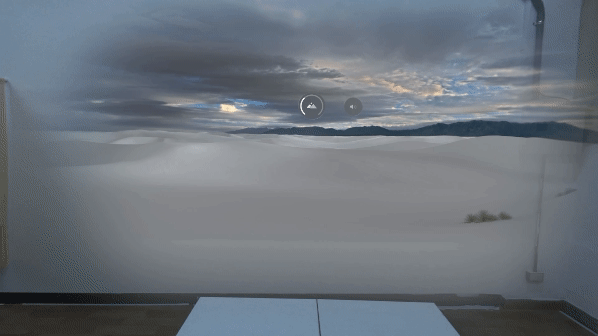
在這個模式下,自己的雙手依舊是可以看的到的,這樣在與虛擬資訊互動的過程中,也不擔心因為無法感知手的存在而覺得怪怪的。
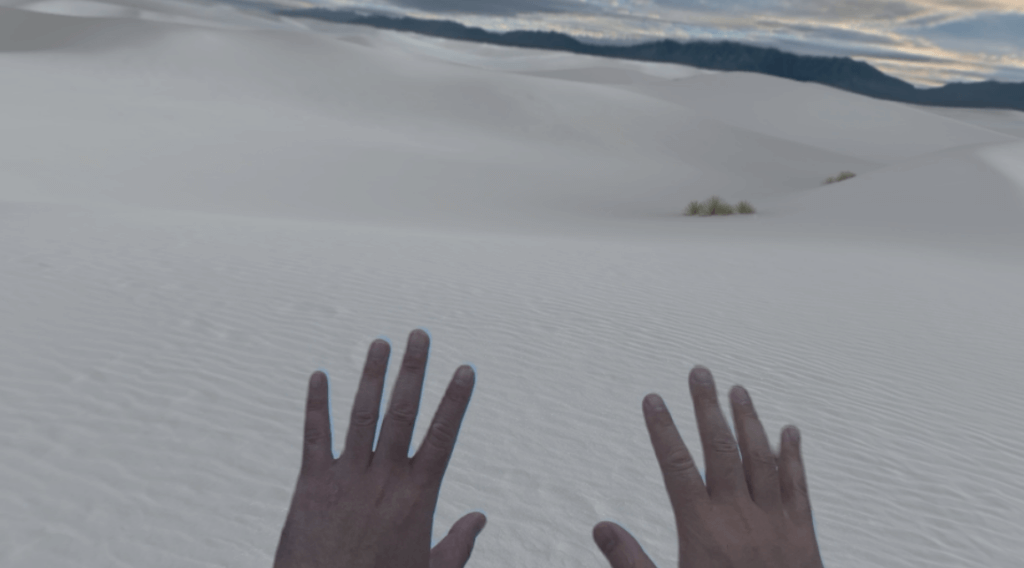
在一些應用的體驗上,如果想看照片可以啟動相簿,Vision Pro的一個特點就是可以拍攝與播放立體影像,進入相簿後,你可以用凝視來選擇想觀看的相片、影片,或透過分類來檢索,這部分和傳統相簿的操作邏輯基本上相同。
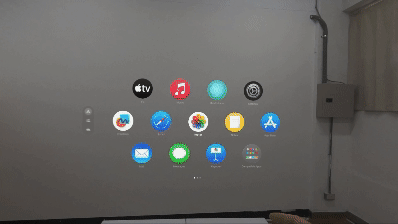
如果你想更沉浸的體驗這些影像,可以凝視照片或影片右上角的沉浸圖示,觸發後,影像會略為放大,並邊緣會拉伸並以模糊的方式延展到空間中,提升沉浸感,如下圖。
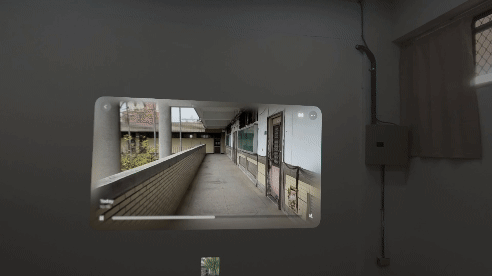
如果要使用錄製影像,則是透過案壓左上方的「拍照攝影鈕」來觸發,案下後除了拍攝的焦點區域外,其他地方會被壓低亮度,確保使用者知道將要捕捉的範圍,可以理解成觀景窗的大小,另外畫面下方會有可以透過凝視切換的Video和Photo選像,一樣透過捏合的動作鎖定,之後再按壓一次拍照攝影鈕就會拍照或開始進行錄製,如下圖:
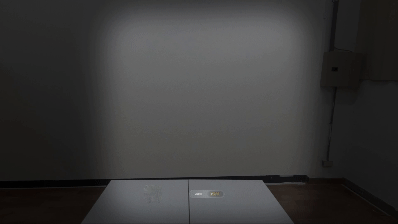
如果想要嘗試看影片的效果,目前(2024/2)Apple TV需要透過美區的帳號才有辦法看到內容,如果要看立體效果,可挑選有支援Vision Pro的類別體驗,小樽是沒有訂閱Apple TV,但觀看試看影片大概就可以理解效果,平心而論看影片、尤其是立體電影是Vision Pro的強項。
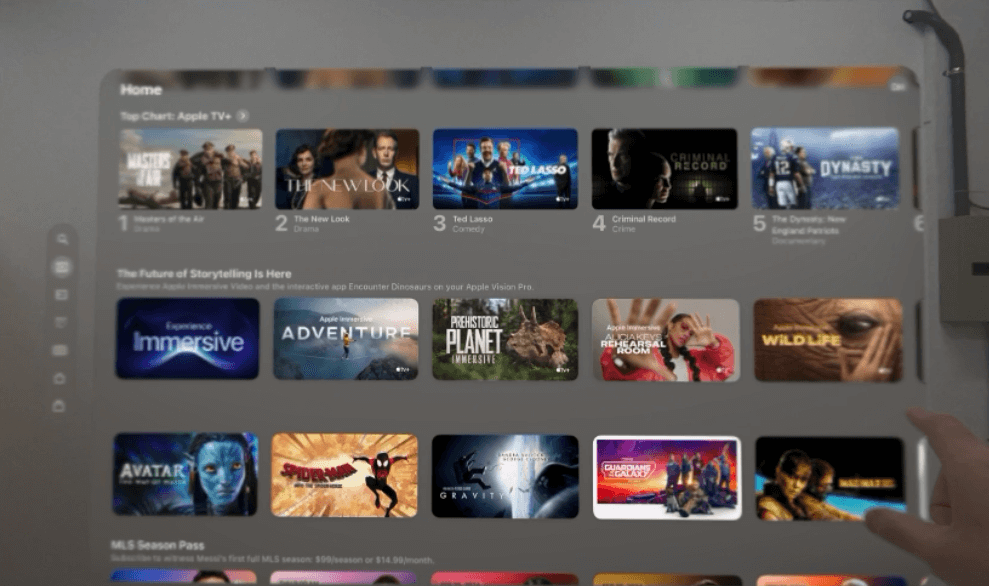
另外雖然截至目前為止有支援Vision Pro的APP還很少,不過其中像Loóna就是一個活用空間體驗,做成類似立體拼圖的遊戲,玩家可以靠凝視和捏取的方式來完成拼圖,雖然在Quest一類的VR平台上可能這類的互動方式屬於比較簡單的,但畢竟Quest目前主打的是遊戲市場,和Vision Pro希望走的路線不同。
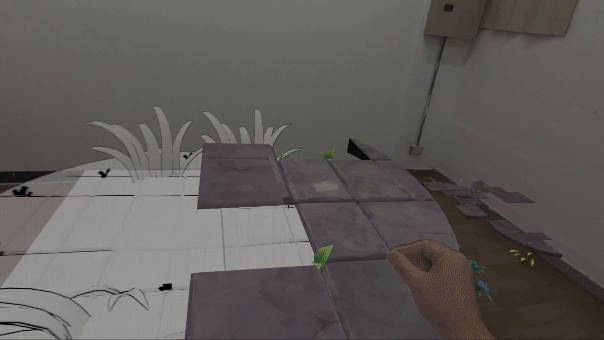
最後,Vision Pro裡也有個類似快速工具的操作,使用方法是凝視視野的上緣,畫面上會出現方向向下,綠色的小圈圈,凝視並捏合觸發後,就會看到和行動裝置上的快速啟動工具類似的視窗,如下圖,此時再針對想要快速存取的功能做操作即可。
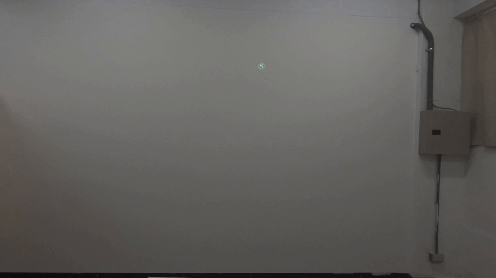
以上屬於初次體驗時方便大家快速入門的簡易教學,Vision Pro裡面還有些有趣的功能,例如透過Scan Persona來做Face Time等,但Vision Pro的設計上就是一個非常個人的裝置,而且連動關係一向是iOS的運作模式,借他人使用自己的Vision Pro跟把手機直接解鎖給他人使用差不多意思了,即便可以透過訪客模式鎖定APP,但或許能體驗的東西目前也就只有這些,鎖住了其實他人可能能玩的也有限,但提供完整的權限難保不小心誤刪資料、誤刷或訂閱APP…如果使用不同的帳號登入設備(小樽是做開發所以是用這個方法),有許多投影連動的功能就無法使用…至少目前是這樣。
希望這篇教學可以幫助到所有需要初體驗操作的朋友們,如果有好奇的問題也可以留言發問,只要是小樽知道的都可以幫忙解答看看。
—
註1. 因為即便有Share your view的功能,可以將看到的畫面投射出來,方便觀看以協助操作中的使用者,但此功能除了兩個設備需要在同一個Wifi下,裝置也需要登入同一個Apple ID,目前小樽測試開發階段並不適合登入個人帳號的狀況下,暫時想提供給他人體驗時,帳號切換下是相當不方便的。
註2. 官方建議裸眼戴頭顯,近視可佩戴隱形眼鏡,但官方不建議配戴硬式戴隱形眼鏡,理由和戴一般眼鏡一樣會怕會干擾到眼動偵測,而實務上,小樽有朋友把眼鏡塞進去戴,還是可以操作,但看起來怎麼樣我沒有辦法用朋友的眼睛去驗證,但總之官方是告訴大家近視要用他的官方鏡片,淘寶有第三方鏡片,實際上用起來如何有機會在聊吧
註3. 旋鈕的觸發功能會因當下你在使用哪個APP有所變化,詳細要看各APP有甚麼屬性是可以即時有百分比控制的為主。
註4. 背景是可以更換的,也有白天和晚上的區別,邏輯上和行動裝置上的桌布很像。

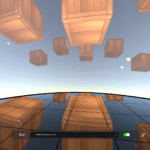


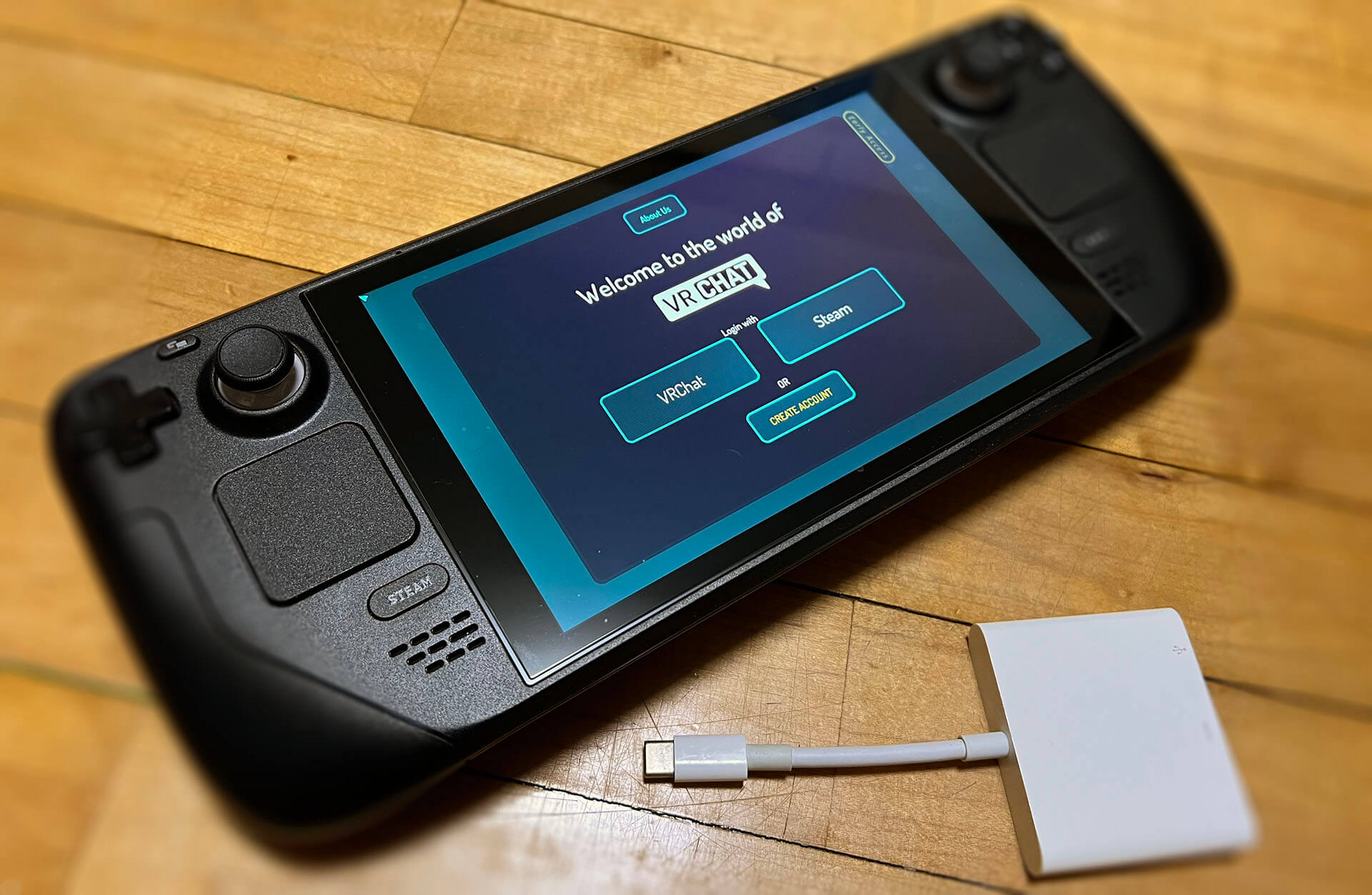
Leave a Reply