Screen Task 是一套可以透過網頁協定廣播畫面的輕巧好工具,操作簡單體積又小 , 很適合臨時需要廣播畫面又沒有硬體支援的狀況,但它當然也不是無敵,不然廣播系統商就要哭哭了,先簡單條列一下它的限制與優點:
- 只要有網路就可以用,但考量速度建議在區域網路內使用。
- 學生觀看端不需要安裝任何軟體,用網頁瀏覽器可以打開。
- 速度有限,適合篇靜態的教學模式:例如撥投影片ok,撥影片就不適合,有影片需求建議先把影片放上其他影音平台提供學生網址觀看,另外操作軟體的速度太快也可能會有畫面跟不上的問題,需要稍微配合它的速度操作。
- 因為是用瀏覽器顯示廣播,沒有強制性,好處是如果是操作學生可以邊看邊自己操作,反之就是把視窗放著摸魚~這個~取決於老師怎麼上課和要求了。
- 此程式主要支援 Windows 系統版,包含 XP / 7 / 8 / Vista / 10,除了 Win10 以外,請先安裝 .NET Framework 4.5 才能正常執行,收看端(學生) 只要有瀏覽器就可以~不用安裝任何軟體所以沒有平台限制,手機也可以開。Linux/Mac稍微麻煩一點,要透過Java版來運作,詳情參考這裡。
教學
1. 雙擊滑鼠左鍵啟動 ScreenTask 應用程式,開啟後介面如下:
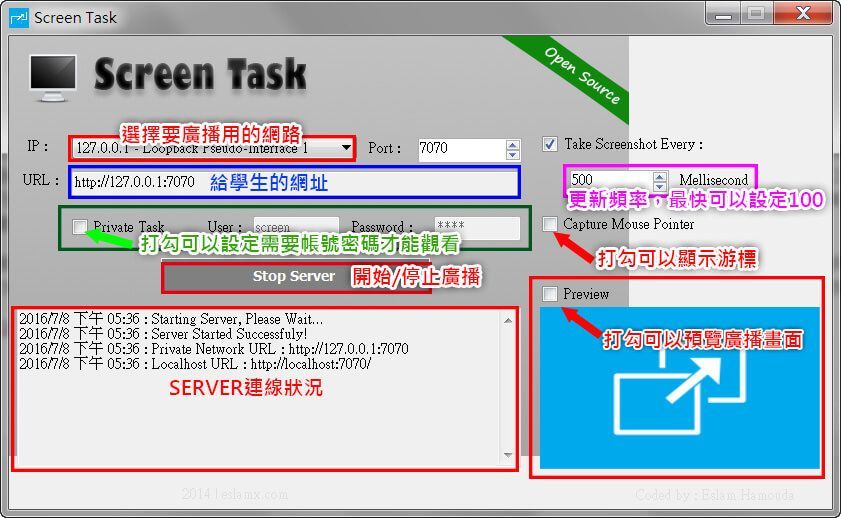
2. 在最上方 IP 的地方下拉選單可以選擇目前程式偵測到的該機的網路,以本系電腦教室的狀況,預設會停留在本機 (127.0.0.1) 的選項,下拉以後會看到另外一個校內虛擬IP的選項,選擇校內虛擬IP (如果老師在校外使用有自己IP的網路就可以在網際網路上廣播 )
3. 右邊紫色的Take Screenshot Every: 可以設定畫面更新速度,最快可以設定到100ms,小樽通常是設定到100,預設值是500
4. 打勾上方選項下的 Capture Mouse Pointer 可以顯示滑鼠游標,一般小樽也是會打開,尤其要講軟體操作的時候一定需要,預設是沒有勾。
5.右下角的Preview勾起來可以看到廣播出去的畫面預覽,非必要,主要就測試看看效果。
6. 上述設定完成後,按下唯一的按鈕 [Start Server ] 就會開始廣播,這時候只要把上圖籃框標示的 “給學生的網址” 提供給學生即可,記得要包含後面的冒號和後方數字 (port),學生端就可以透過網頁看到畫面如下,而此按鈕會變成 [Stop Server ] 再按一次就會停止廣播。

7. 左下角有個Server連線狀態再啟動或關閉server時會出現Log供查看,如果沒有遇到阻礙基本上就放著,如果有錯誤可以從上面判斷可能性,大部分會有問題可能是網路選錯網段、被防火牆擋住、電腦已經跑了其他Web相關程式導致port或應用程式衝突,通常確認錯誤類型都能排除。
附註:綠色文字標記的地方可以把廣播設定需要密碼才能觀看,通常如果在網際網路上廣播或許比較需要,使用者可以斟酌自己需求來勾選,預設是沒有勾。
下載安裝
官方載點
Google Drive載點 (小樽提供,失效請告知)
後記:
這個工具的教學上次撰寫是2016年,當時是兼課的地方的廣播系統壞掉,應急使用,隔了四年沒想到又要出動它,而且已經是專任…還在同一間教室再次使用,有點無奈,不過幸好在很用力的Push和助教的協助下…終於要換了,但是學校總要跑一些程序,在那之前課也還是要上,怕任課老師有需要,可以應急一下。
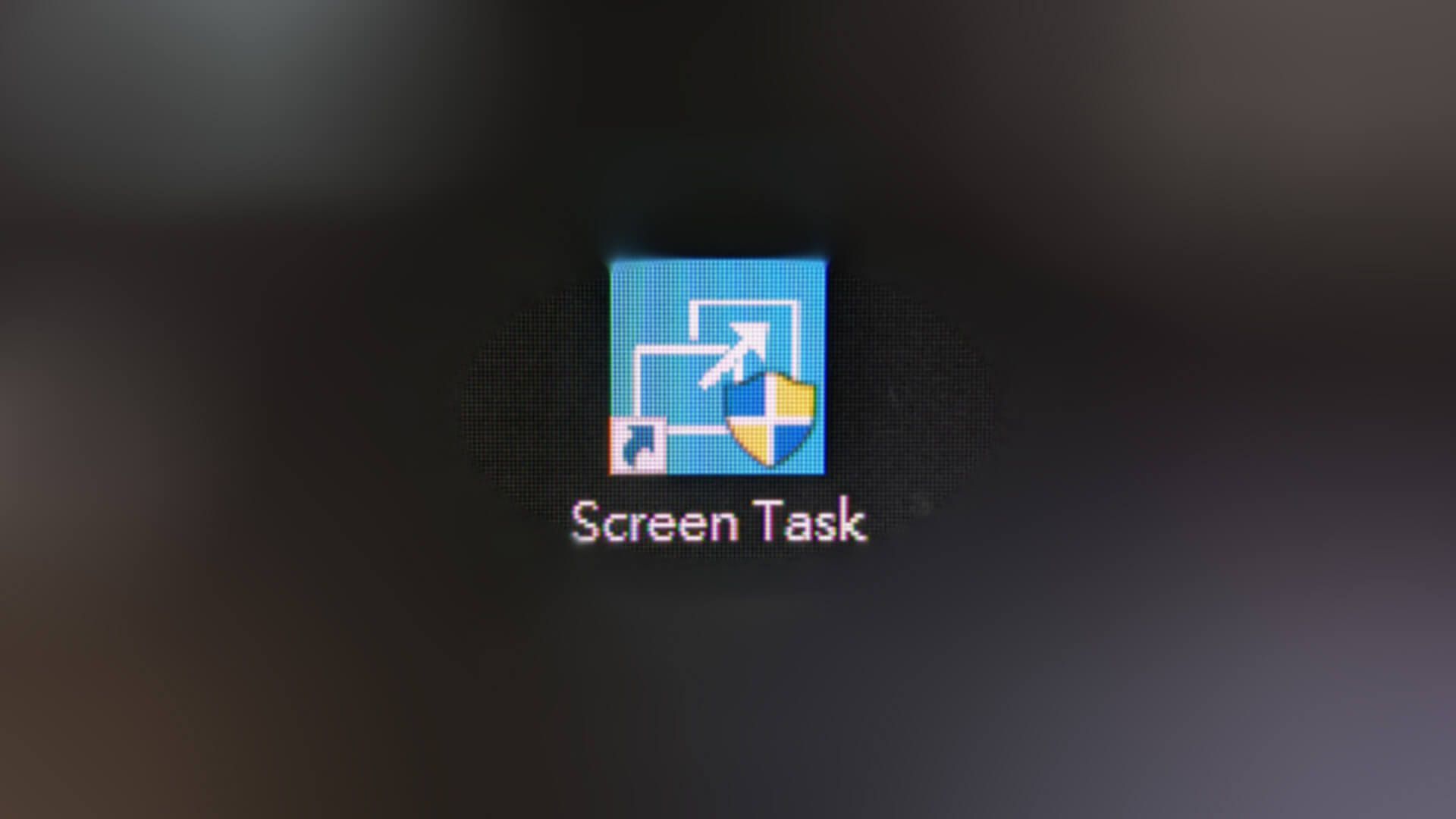

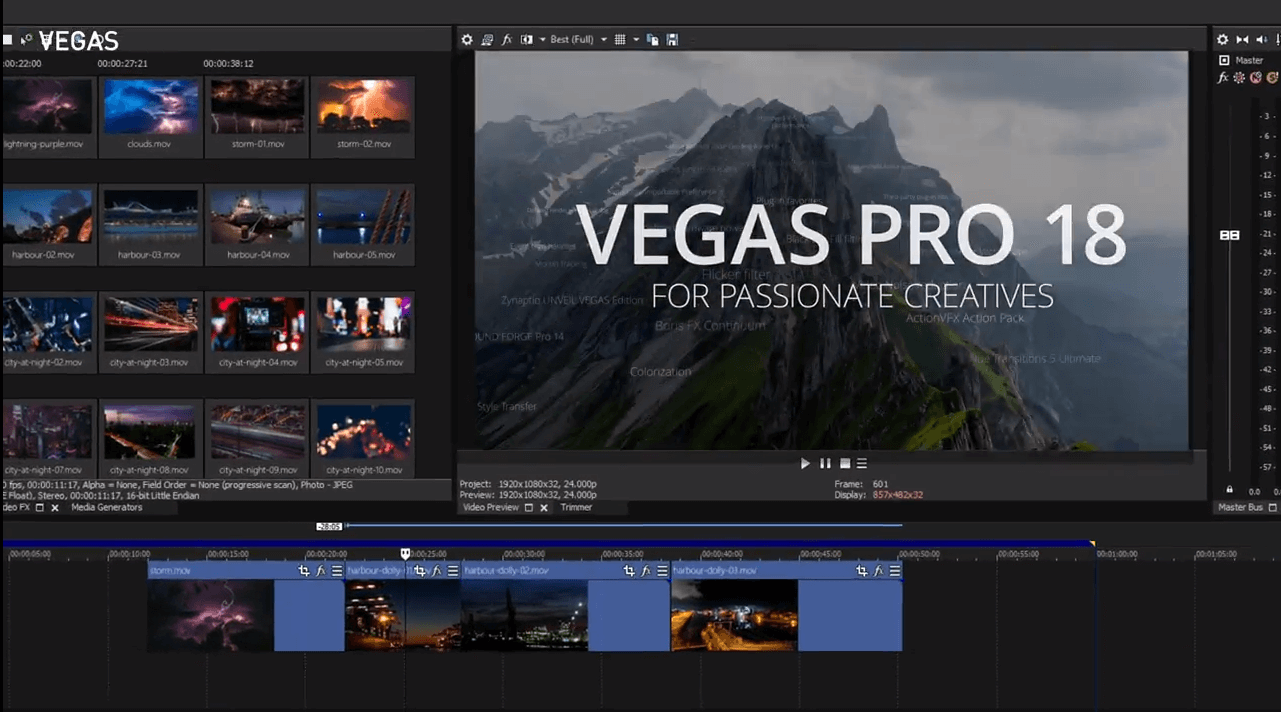


Leave a Reply